Retired Document
Important: This document has been replaced by App Distribution Guide. App Distribution Guide offers step-by-step instructions for configuring, testing, and submitting your app for approval. This new document describes how to use Xcode and other Apple developer tools to create and configure your project, request signing certificates, create provisioning profiles, configure special App Store technologies, test your app on devices, create your app record in iTunes Connect, and submit your app for approval to Apple. If you have a company Apple Developer Program membership, you’ll also learn how to manage your team’s certificates and provisioning assets.
Designating iOS Devices for Development and User Testing
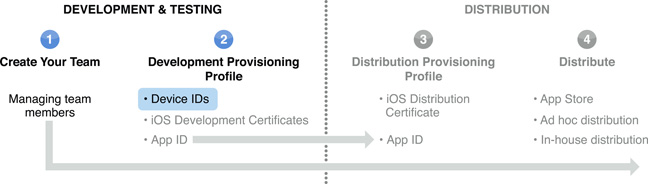
The Devices section of the iOS Provisioning Portal allows you, as a team admin, to add the iOS devices your team wants to use for development. Only team admins can add devices. A member who wants to add a device to the development team needs to send you the unique device ID (UDID). The device ID is a 40-character string that is tied to a single device.
To locate the device ID, connect the device to your computer, select the device in the Devices organizer in Xcode, and copy the identifier. A team member can send you this string by the most convenient method: email, IM, note, etc.
You can add up to 100 devices to your development team each membership year.
Adding Individual Devices to Your Development Team
Before you can add a device to your team to use for development, you need the device ID.
To add a device to your development team...
In order for a device to be used for development testing, it also needs to be marked as a development device. See Provisioning Your Device for Generic Development for more information.
Bulk Upload of Devices
Instead of adding devices one at a time, you can add multiple devices at once by uploading a .deviceids file or a text file.
To create a .deviceids file, use the iPhone Configuration Utility. Connect each device you want to register to your computer and the utility saves the information for each device in the Devices section of the Library list. Then, select the devices you want to upload and click Export in the toolbar. Specify the file Export type as Device UDIDs.
If you want to use a .txt file, create a tab-delimited file with one device ID and one device name in each row. The first row is ignored because it should contain only headers.
When you have your file, navigate to the Devices section of the iOS Provisioning Portal. Click Upload Devices and Choose File. Select the file you want to upload and submit it.
Removing Devices Does Not Restore Device Count
To remove a device from your development team, navigate to the Devices area of the iOS Provisioning Portal. Select the devices you want to remove and click Remove Selected.
Editing Device Names on Your Development Team
Once a device is added, you can edit only the device name, not the device ID. To edit the name, navigate to the Devices area of the iOS Provisioning Portal. Under Actions, click Edit for the device you want to edit.
Resetting Your Device List Each Membership Year
At the beginning of each new membership year (one year after your initial enrollment), team admins can restore the available device count to 100 devices. This option is presented to team admins when they first log in to the iOS Provisioning Portal at the beginning of a new year. Remove all devices you no longer want before adding any new devices. Devices that are removed before adding the first new device for the year restores the device count; devices that are removed after do not.
Copyright © 2013 Apple Inc. All Rights Reserved. Terms of Use | Privacy Policy | Updated: 2013-04-23