Retired Document
Important: This document has been replaced by App Distribution Guide. App Distribution Guide offers step-by-step instructions for configuring, testing, and submitting your app for approval. This new document describes how to use Xcode and other Apple developer tools to create and configure your project, request signing certificates, create provisioning profiles, configure special App Store technologies, test your app on devices, create your app record in iTunes Connect, and submit your app for approval to Apple. If you have a company Apple Developer Program membership, you’ll also learn how to manage your team’s certificates and provisioning assets.
Creating and Downloading Development Provisioning Profiles
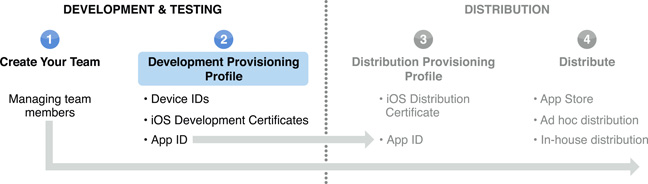
To install an app on a device during development, you need three things: an app ID that identifies the set of apps it authorizes to run, a list of devices your team wants to use for testing, and a list of developers permitted to sign the app. These three things are bundled in a development provisioning profile. A development provisioning profile uniquely ties developers and devices to a development team. A provisioning profile is valid for one year. A device can be added to multiple provisioning profiles.
For your convenience, Xcode creates a wildcard app ID, called iOS Wildcard App ID, that matches all your apps. The first time you register a device in Xcode, Xcode creates a development provisioning profile, called iOS Team Provisioning Profile, that uses the iOS Wildcard App ID. Xcode automatically adds new developer certificates and registered device IDs to the iOS Team Provisioning Profile so you can use iOS Team Provisioning Profile for all apps that don’t require an explicit app ID.
Only team agents and admins can create development provisioning profiles.
Creating a Development Provisioning Profile
To create a development provisioning profile...
Each Provisioning Profile has one app ID associated with it. If you have multiple apps using Apple Push Notification Service (APNS), In-App Purchase, iCloud, or Game Center, create a separate development provisioning profile for each app. If you are installing multiple apps but you are not using those features, use a wildcard app ID.
Downloading and Installing a Development Provisioning Profile
To download a provisioning profile...
If your development certificate is specified in the provisioning profile, it should show up automatically in the Devices organizer in Xcode after the provisioning profile is approved. If the provisioning profile isn’t in the Provisioning Profile list, click Refresh. For more information, including how to install a provisioning profile on your device, see Provisioning a Device for Development. In order to test an app, the development provisioning profile must be installed on both a Mac and the device.
To install the provisioning profile manually on your Mac, drag the file onto the Xcode, iTunes, or iPhone Configuration Utility app icon.
Copyright © 2013 Apple Inc. All Rights Reserved. Terms of Use | Privacy Policy | Updated: 2013-04-23