Retired Document
Important: This document has been replaced by App Distribution Guide. App Distribution Guide offers step-by-step instructions for configuring, testing, and submitting your app for approval. This new document describes how to use Xcode and other Apple developer tools to create and configure your project, request signing certificates, create provisioning profiles, configure special App Store technologies, test your app on devices, create your app record in iTunes Connect, and submit your app for approval to Apple. If you have a company Apple Developer Program membership, you’ll also learn how to manage your team’s certificates and provisioning assets.
Downloading a Provisioning Profile
After logging in to the iOS Provisioning Portal, click Provisioning in the sidebar.
Click either the Development or Distribution tab to display the appropriate profiles.
Click the Download button, in the Actions column, for the profile you want to download.
To run an app on a device, you need the accompanying provisioning profile you download from the iOS Provisioning Portal.
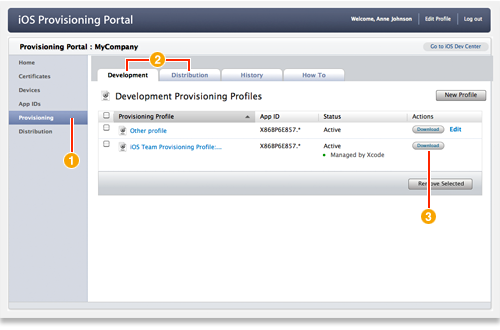
There are two types of provisioning profiles, one for development and one for distribution. Both profiles are .mobileprovision files.
All team members can download a development provisioning profile from the Provisioning section of iOS Provisioning Portal. When downloading a development provisioning profile, remember that you can install and test apps on a device only if that device ID, app ID, and your development certificate are included in the profile.
Only team admins can download the distribution provisioning profile. In fact, the Distribution tab is not visible to team members. To test an application that has been built for distribution, you need the distribution provisioning profile and the .app file.
After you obtain the provisioning profile file, you can install it on your device.
Copyright © 2013 Apple Inc. All Rights Reserved. Terms of Use | Privacy Policy | Updated: 2013-04-23