Animating the Canvas
You can use canvas for animations as well as static images. Animation is a series of graphic images shown one after another, the same way that video is a series of still images. If the sequential images are similar to one another, and the time between images is short, the eye is fooled into seeing continuous motion.
You can easily use the canvas element to produce images that differ from each other slightly, and the canvas element is designed to support smooth, rapid changes between images.
The JavaScript methods setTimeout() and setInterval() can be used to redraw the canvas at precise repeating intervals.
The Animation Sequence
Animation involves repeatedly clearing the canvas and drawing an image on it. To create smooth animations, you need to minimize the time between clearing the canvas and completing the new drawing, and you need to keep the changes relatively small from image to image.
You can use a sequence of predrawn images to change the appearance of some elements from frame to frame, substituting one image for another. You can also change the rotation, scale, or position of a predrawn image, or of a path or shape.
For smooth animation, use the following sequence:
Model—Calculate small changes in image substitution, position, rotation, color, or scale.
Clear—Clear part or all of the canvas.
Draw—Draw any images, using the pre-calculated values. Stroke or fill any paths, shapes, or strings.
Repeat steps 1-3.
If you have an opaque background image or shape that fills the canvas, or the part of the canvas you are animating, you can skip step 2. Drawing the background has the effect of “clearing” the canvas to your background.
As with static images, you should draw the elements in order, from backmost to frontmost, so your foreground images are superimposed on any background.
When using predrawn images in the foreground, use SVG images or PNG images on transparent backgrounds, to allow automatic alpha-channel compositing.
When changing the scale or rotation of an element, save the context by calling save(), change the scale or rotation of the canvas, translating the canvas as needed, draw the element, then restore the context by calling restore().
Use setTimeout() for animations that repeat conditionally, and setInterval() for animations that repeat indefinitely.
For examples, see A Simple Animation and Intermittent Animation.
Animation Timing
Animation is smoothest when you make the changes between frames as incremental as possible, and the time between frames as short as possible.
Try not to move objects more than two or three pixels per frame. This means keeping incremental values such as gravity or thrust quite small, to prevent them from accumulating and resulting in jerky movement.
Try to keep changes in rotation down to 0.1 radians per frame. Less is better.
Changes in scale should be kept to 0.2 or less per frame.
If making small changes results in slow animation, you can decrease the time between cycles.
A timeout value of 40 ms results in a refresh rate of 25 fps. This is a good minimum refresh rate—the same as PAL television and a touch faster than cinema’s 24 fps. A timeout value of 20 ms yields a frame rate of 50 fps, which should be fast enough for any animation.
You can see exactly how long your animation function takes to execute on the desktop by creating a JavaScript profile. To profile your script, follow these steps.
Enable the Developer menu in Safari preferences.
Choose Develop > Show Web Inspector.
Click the Profiles icon and enable profiling when prompted.
With your website loaded and your script running, click the record button (the black circle on the lower left), wait a second, and click it again. This generates a profile.
Click the icon of the profile.
Choose Tree view, and reveal the operations to find your animate() function.
Toggle the view from % to ms.
You should see a profile similar to the one shown in Figure 11-1.
Figure 11-1 Animation profile 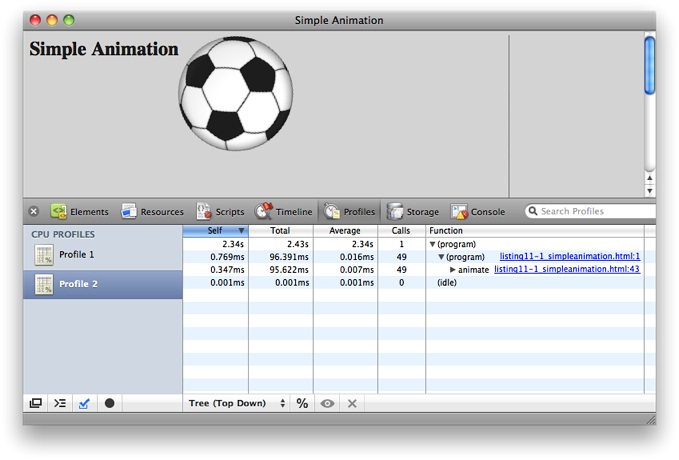
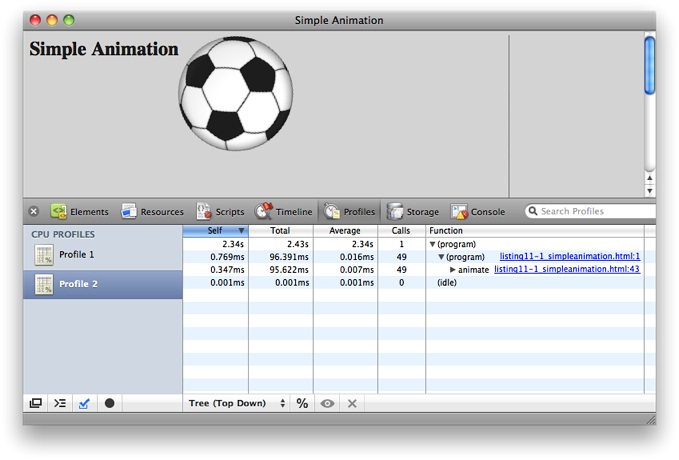
The total time spent in your animate() function and all its subsidiary calls is shown in the Total column. The number of calls is shown in the Calls column. Divide the total by the number of calls to get the timing for a single call. (The Average column shows the average for the animate() function alone, with none of its subsidiary calls.)
If your animation function takes longer to execute than the timeout value, you have a bug. If the values are close, you may have a problem on handheld devices.
One way to avoid timing problems is to use setTimeout() instead of setInterval(), and set the timeout as the last step in your animate() function. This guarantees that your animation function is completed before being called again.
Using setTimeout() can result in uneven timing, however, especially if your modeling code has long and short branches. Using setInterval() guarantees the same frame rate for all code branches, on all devices, but you must allow enough time for the longest branch to execute on the slowest device.
A Simple Animation
Listing 11-1, generates a continuous animation of a bouncing soccer ball, as shown in Figure 11-2.
The soccer ball rotates as it falls, and bounces from the bottom and sides of the canvas. The rotation direction changes when the ball bounces off the side.
The canvas has a clear background, allowing the webpage background to show through. The canvas element is positioned using CSS to overlap the heading in the <h2> tag, so the ball covers part of the heading at times.
During the model() step, an x-increment is added to the x position, and a y-increment is added to the y position. A gravity constant is added to the y-increment, so the ball realistically moves faster as it drops and moves slower as it bounces up, eventually stopping and falling again.
The model() step also checks for a bounce condition, and reverses the x or y increment if needed.
Because the animation is based on a model, instead of a canned series of images, it does not simply repeat—the ball follows a slightly different path each time it bounces.
During the draw() step, the canvas is translated to the ball’s x,y-coordinate and rotated. The ball is then drawn with its center at 0,0.
There is a -75 pixel offset from the upper-left corner of the ball image to the center of the ball. This pixel offset is stored in a variable named centerOffset, and the image of the ball is drawn at centerOffset, centerOffset to put the ball’s center at 0,0.
Listing 11-1 Creating a simple animation
<html> |
<head> |
<title>Simple Animation</title> |
<script type="text/javascript"> |
var can, ctx, ball, |
x, y, xVec, yVec, |
direc, interval, |
rot = 0, |
gravity = 1, |
left = 75, |
right = 525, |
bottom = 325, |
centerOffset = -75; |
function init() { |
ball = document.getElementById("ball"); |
can = document.getElementById("can"); |
ctx = can.getContext("2d"); |
ctx.strokeStyle = "black"; |
// initialize position, speed, spin direction |
x = 98; |
y = 75; |
xVec = 5.5; |
yVec = 0; |
direc = 1; |
// draw lines for the ball to bounce off of |
ctx.moveTo(0, bottom + 75); |
ctx.lineTo(600, bottom+ 75); |
ctx.lineTo(600, 0) |
ctx.stroke(); |
// set animation to repeat every 40 ms |
interval = setInterval(animate, 40); |
} |
function animate() { |
model(); |
// clear canvas except for lines at edge |
ctx.clearRect(0, 0, can.width - 1 , can.height - 1); |
draw(); |
} |
function model() { |
rot += .1 * direc; |
x += xVec; |
yVec += gravity; |
y += yVec; |
bounceIf(); |
} |
function bounceIf() { |
if (y >= bottom) { |
y = bottom; |
yVec = -1 * yVec - gravity |
} |
if (x >= right || x <= left) { |
xVec *= -1; |
direc *= -1; |
} |
} |
function draw() { |
ctx.save(); |
ctx.translate(x, y); |
ctx.rotate(rot); |
ctx.drawImage(ball, centerOffset,centerOffset); |
ctx.restore(); |
} |
</script> |
</head> |
<body onload="init()" style="background-color:#e0e0e0"> |
<h2>Simple Animation</h2> |
<img id="ball" src="http://homepage.mac.com/qt4web/soccerball1.png" style="display:none" /> |
<canvas id="can" height="400" width="600" style="position:relative;top:-50"> |
</canvas> |
</body> |
</html> |
Adding a Gradient
You can overlay runtime-generated shapes on predrawn images. Let’s take the previous example and overlay the soccer ball with a shape, filled with a gradient. This allows you to make the ball any color you like and add a lighting effect at the same time, as shown in Figure 11-3.
The following snippet defines a radial gradient the size of the soccer ball that goes from white at 80% opacity at the center to blue at 30% opacity at the outer edge.
var grad; |
function makeGradient() { |
grad = ctx.createRadialGradient(0, 0, 10, 0, 0, 75); |
grad.addColorStop(0, 'rgba(255, 255, 255, 0.8)'); |
grad.addColorStop(1, 'rgba(0, 0, 255, 0.3)'); |
} |
This next snippet redefines draw() to draw a circle filled with the gradient on top of the soccer ball (the radius of the circle is 73 pixels).
var twoPi = Math.PI * 2; |
function draw() { |
ctx.save(); |
ctx.translate(x, y); |
ctx.rotate(rot); |
ctx.drawImage(ball, centerOffset,centerOffset); |
ctx.fillStyle = grad; |
ctx.beginPath(); |
ctx.arc(0,0, 73, 0, twoPi); |
ctx.closePath; |
ctx.fill(); |
ctx.restore(); |
} |
To add the gradient-filled overlay to the example in Listing 11-1, paste in the first snippet, add a call to makeGradient() in the init() function, and replace the draw() function with the second snippet.
Intermittent Animation
Listing 11-2 animates a butterfly whose wings flap intermittently. The animation is achieved by substituting images of a butterfly with wings in different positions. The example uses shadows and rotation to make the animation more realistic. The output is shown in Figure 11-4.
Because the animation is intermittent, setTimeout() is used instead of setInterval(). A short timeout of 40 ms is used during a flap, and a longer, random interval is used between flaps.
Listing 11-2 Creating an intermittent animation
<html> |
<head> |
<title>Butterfly</title> |
<script type="text/javascript"> |
var can, ctx; |
var sprite = new Array(); |
var counter = 0; |
var rot = 0; |
var centerX = -200; |
var centerY = -148; |
function init() { |
can = document.getElementById("can"); |
ctx = can.getContext("2d"); |
// get images into array |
sprite[0] = document.getElementById("b1"); |
sprite[1] = document.getElementById("b2"); |
sprite[2] = document.getElementById("b3"); |
sprite[3] = document.getElementById("b4"); |
// set shadow color, offset, blur |
ctx.shadowColor = "rgba(80,80,80,.3)"; |
ctx.shadowBlur = "5"; |
ctx.shadowOffsetX = "10"; |
ctx.shadowYOffsetY = "20"; |
// draw butterfly |
draw(); |
// wait 3 sec, then begin animation |
var t = setTimeout(flap, 3000); |
} |
function flap() { |
var wait = 40; |
counter++; |
if (counter == 4) { |
counter = 0; |
wait += (Math.random() * 1500); |
rot += .01; |
} |
draw(); |
setTimeout(flap, wait); |
} |
function draw() { |
ctx.clearRect(0, 0, can.width, can.height); |
ctx.save(); |
ctx.translate(can.width / 2, can.height / 2); |
ctx.rotate(rot); |
ctx.drawImage(sprite[counter], centerX, centerY); |
ctx.restore(); |
} |
</script> |
</head> |
<body onload="init()"> |
<h1>Butterfly</h1> |
<p>Why are they called butterflies?</p> |
<p>Shouldnt they be flutter-bys?</p> |
<h2>but-ter-fly</h2> |
<p><i>--noun</i></p> |
<ol> |
<li>any of numerous diurnal insects of the order Lepidoptera, characterized by clubbed antennae, a slender body, and large, broad, often conspicuously marked wings.</li> |
<li>a person who flits aimlessly from one interest or group to another: a social butterfly.</li> |
<li>butterflies, ( used with a plural verb ) Informal . a queasy feeling, as from nervousness, excitement, etc.</li> |
</ol> |
<img id="b1" style="display:none" src="butterfly1.png" > |
<img id="b2" style="display:none" src="butterfly2.png" > |
<img id="b3" style="display:none" src="butterfly3.png" > |
<img id="b4" style="display:none" src="butterfly4.png" > |
<canvas id="can" height="450" width="450" style="position:absolute;left:0;top:225"> |
</canvas> |
</body> |
</html> |
Panning Background
Sometimes you want to animate the background. To create a panning background, start by creating an image that is wider than the canvas, and whose left edge and right edge are very similar. Then follow these steps:
Draw the image at an ever-decreasing x-coordinate.
This pans the image to the left.
When the x-coordinate is less than the image width minus the canvas width, draw a second copy of the image at x + the image width.
This draws a new copy with the left edge flush with the old copy’s right edge.
When the x-coordinate is less than the negative image width, add the image width to the x-coordinate.
The first copy has scrolled off the screen, so reset the x-coordinate and start over.
Simple Panning Background
The example in Listing 11-3 creates a background image that pans smoothly across the canvas, as illustrated in Figure 11-5.
Listing 11-3 Adding a panning background
<html> |
<head> |
<title>Simple Panning Background</title> |
<script type="text/javascript"> |
var can, ctx, back; |
x, imgWidth = 1498; |
function init() { |
back = document.getElementById("back"); |
can = document.getElementById("can"); |
ctx = can.getContext("2d"); |
x = 0; |
animate(); |
} |
function animate() { |
x--; |
drawBack(); |
setTimeout(animate, 25); |
} |
function drawBack() { |
ctx.drawImage(back, x, 0); |
if (x < -1 * (imgWidth - can.width)) |
ctx.drawImage(back, x + imgWidth, 0); |
if (x <= -1 * imgWidth) |
x += imgWidth; |
} |
</script> |
</head> |
<body onload="init()"> |
<h2>Simple Panning Background</h2> |
<canvas id="can" height="500" width="500"> |
</canvas> |
<img id="back" style="display:none" src="landscape.png" /> |
</body> |
</html> |
Layered Panning Background
A simple panning background tends to have a flat look to it, because we expect nearby things to move faster when panning. The example in Listing 11-4 creates a more realistic panning background by dividing the background image into three parts—the sky, the landscape, and the guardrail in the foreground—and panning each part at a different speed.
To support three layers of background, the image, the x increment, and the x and y coordinates are made into arrays, and the background drawing function is made into a loop that cycles through all three layers.
A line of text is added to illustrate an image floating over a panning background, as shown in Figure 11-6.
Listing 11-4 Adding a layered panning background
<html> |
<head> |
<title>Layered Panning Background</title> |
<script type="text/javascript"> |
var can, ctx; |
var back = []; |
var x = [0, 0, 0]; |
var y = [ 0, -2, 376]; |
var xIncr = [0.3, 1, 4]; |
var imgWidth = 1498; |
function init() { |
back[0] = document.getElementById("sky"); |
back[1] = document.getElementById("back"); |
back[2] = document.getElementById("front"); |
can = document.getElementById("can"); |
ctx = can.getContext("2d"); |
animate(); |
} |
function animate() { |
drawBack(); |
setTimeout(animate, 25); |
} |
function drawBack() { |
for (i = 0; i < 3; i++) { |
x[i] -= xIncr[i]; |
ctx.drawImage(back[i], x[i], y[i]); |
if (x[i] < -1 * (imgWidth - can.width)) |
ctx.drawImage(back[i], x[i] + imgWidth, y[i]); |
if (x[i]<= -1 * imgWidth) |
x[i] += imgWidth; |
} |
} |
</script> |
</head> |
<body onload="init()" > |
<canvas id="can" height="500" width="600"> |
</canvas> |
<h1 style="position:relative; top:-300; left: 125; color:#ffffff">Grand Canyon Vacation</h1> |
<img id="sky" style="display:none" src="sky.png" /> |
<img id="back" style="display:none" src="landscape2.png" /> |
<img id="front" style="display:none" src="foreground.png" /> |
</body> |
</html> |
Copyright © 2013 Apple Inc. All Rights Reserved. Terms of Use | Privacy Policy | Updated: 2013-09-18