Retired Document
Important: This document may not represent best practices for current development. Links to downloads and other resources may no longer be valid.
Using Custom Views in Nib Files
The Java Client interfaces you can build in Interface Builder support only a subset of all the standard Swing components. However, by using custom views in interface files, you can use any Swing component or custom components you write. This chapter describes how to use custom views in interface files and then provides some examples of custom view components.
You can use the nib file you built in Nondirect Java Client Development for the exercises in this chapter.
Custom Views
Problem: You want to add an unsupported view in an interface file such as javax.swing.JProgressBar.
Solution: Place a custom view object and connect it to an outlet in File’s Owner.
In an Interface Builder file, place a custom view object in the main window. You can find this object in the Containers palette. Figure 18-1 shows this palette and a custom view placed in the main window.
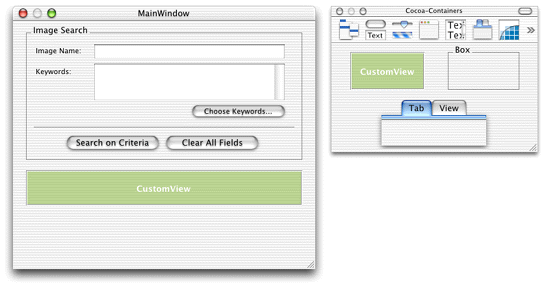
Next, you need to assign the custom view to an NSView subclass. Before you can do this, you need to create an NSView subclass. Switch to the Classes pane in the nib file window and enter NSView in the Search field as shown in Figure 18-2.
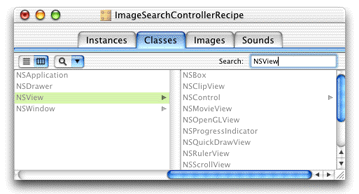
Select NSView if it is not already selected and press Return to subclass it. In the Info window, select Java as the language for the subclass. Then, provide a fully qualified name for the subclass. If the view represents a Swing class such as JProgressBar, use javax.swing.JProgressBar as shown in Figure 18-3. If the view represents a custom Swing subclass, specify the fully qualified name of that subclass.
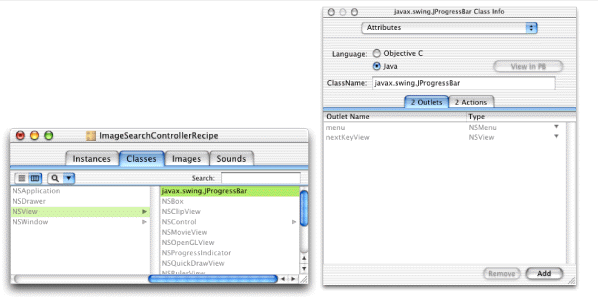
Next, you need to associate the custom view you placed in the window with the new NSView subclass. Select the custom view widget in the main window and bring up the Attributes pane of the Info window. Select javax.swing.JProgressBar, as shown in Figure 18-4.
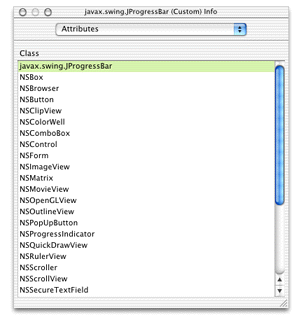
The name in the custom view should then change to the name of the new class, as shown in Figure 18-5.
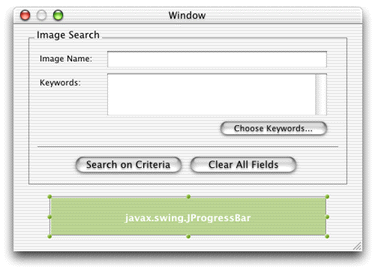
Now you need to add an outlet to the interface file’s File’s Owner object for the custom view. This gives you programmatic access to the widget in the nib file’s controller class, which allows you to query and change the widget’s attributes. In the Classes pane of the nib file window, view the class hierarchy vertically and disclose the list starting with java.lang.Object as far as you can, as shown in Figure 18-6.
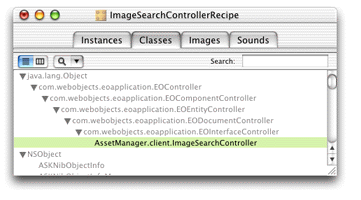
Select the last class in the hierarchy and bring up the Info window. Add an outlet to the class called customViewOutlet, as shown in Figure 18-7.
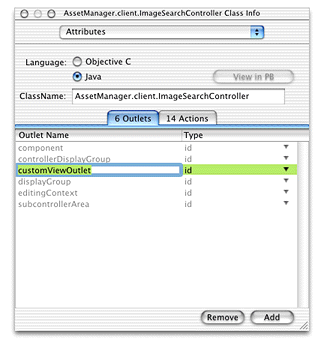
Next, you need to connect the custom view to the outlet you just created. Switch to the Instances pane of the nib file window and Control-drag from File’s Owner to the custom view in the main window as shown in Figure 18-8.
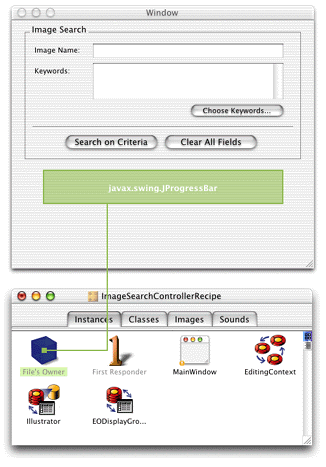
Then in the Connections pane of the Info window, select customViewOutlet and click Connect. The Connections pane of the Info window for File’s Owner should now appear as shown in Figure 18-9.
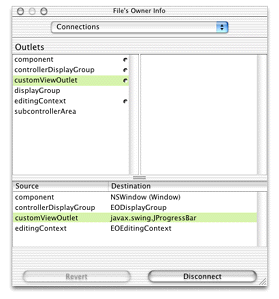
Save the interface file and open its controller class (.java file) in Project Builder. Add an instance variable for the outlet you added:
public JProgressBar customViewOutlet; |
You now have a JProgressBar widget in your interface file. You can set its value by invoking customViewOutlet.setValue(int value) in the controller class. However, don’t attempt to invoke methods on the widget in the interface controller’s constructors as it may not be initialized at that point. Rather, override controllerDidLoadArchive as described in Loading the Image or check to see if the component is initialized by invoking isComponentPrepared.
Make EOImageView Accept Clicks
You can apply what you learned in the last section to extend the power of the user interface components supplied by the com.webobjects.eointerface.swing package. This section describes how to extend the EOImageView class to support mouse clicks.
Problem: The class com.webobjects.eointerface.swing.EOImageView does not support mouse clicks.
Solution: Subclass EOImageView and provide custom view outlets in an Interface Builder nib file or write a rule to use the subclass in certain controllers.
To make an EOImageView object respond to mouse clicks, you need to subclass MouseAdaptor within an EOImageView subclass. Add a file to your project named CustomImageViewController. Paste this code into it:
package com.mycompany.myapp; |
import java.awt.*; |
import javax.swing.event.*; |
import com.webobjects.foundation.*; |
import com.webobjects.eointerface.swing.*; |
import com.webobjects.eogeneration.*; |
public class CustomImageViewController extends EOImageView { |
public CustomImageViewController() { |
super(); |
this.addMouseListener(new OpenRecord()); |
} |
class OpenRecord extends MouseInputAdapter { |
public void mouseClicked(MouseEvent e) { |
NSLog.out.appendln("image clicked"); |
} |
} |
} |
To use this custom class in an interface file, you subclass NSView as described in Custom Views and name the subclass com.mycompany.myapp.CustomImageViewController.
Copyright © 2002, 2005 Apple Computer, Inc. All Rights Reserved. Terms of Use | Privacy Policy | Updated: 2005-08-11