Retired Document
Important: OpenGL was deprecated in macOS 10.14. To create high-performance code on GPUs, use the Metal framework instead. See Metal.
Working with Rendering Contexts
A rendering context is a container for state information. When you designate a rendering context as the current rendering context, subsequent OpenGL commands modify that context’s state, objects attached to that context, or the drawable object associated with that context. The actual drawing surfaces are never owned by the rendering context but are created, as needed, when the rendering context is actually attached to a drawable object. You can attach multiple rendering contexts to the same drawing surfaces. Each context maintains its own drawing state.
Drawing to a Window or View, Drawing to the Full Screen, and Drawing Offscreen show how to create a rendering context and attach it to a drawable object. This chapter describes advanced ways to interact with rendering contexts.
Update the Rendering Context When the Renderer or Geometry Changes
A renderer change can occur when the user drags a window from one display to another or when a display is attached or removed. Geometry changes occur when the display mode changes or when a window is resized or moved. If your application uses an NSOpenGLView object to maintain the context, it is automatically updated. An application that creates a custom view to hold the rendering context must track the appropriate system events and update the context when the geometry or display changes.
Updating a rendering context notifies it of geometry changes; it doesn't flush content. Calling an update function updates the attached drawable objects and ensures that the renderer is properly updated for any virtual screen changes. If you don't update the rendering context, you may see rendering artifacts.
The routine that you call for updating determines how events related to renderer and geometry changes are handled. For applications that use or subclass NSOpenGLView, Cocoa calls the update method automatically. Applications that create an NSOpenGLContext object manually must call the update method of NSOpenGLContext directly. For a full-screen Cocoa application, calling the setFullScreen method of NSOpenGLContext ensures that depth, size, or display changes take affect.
Your application must update the rendering context after the system event but before drawing to the context. If the drawable object is resized, you may want to issue a glViewport command to ensure that the content scales properly.
It's important that you don't update rendering contexts more than necessary. Your application should respond to system-level events and notifications rather than updating every frame. For example, you'll want to respond to window move and resize operations and to display configuration changes such as a color depth change.
Tracking Renderer Changes
It's fairly straightforward to track geometry changes, but how are renderer changes tracked? This is where the concept of a virtual screen becomes important (see Virtual Screens). A change in the virtual screen indicates a renderer change, a change in renderer capability, or both. When your application detects a window resize event, window move event, or display change, it should check for a virtual screen change and respond to the change to ensure that the current application state reflects any changes in renderer capabilities.
Each of the Apple-specific OpenGL APIs has a function that returns the current virtual screen number:
The
currentVirtualScreenmethod of theNSOpenGLContextclassThe
CGLGetVirtualScreenfunction
The virtual screen number represents an index in the list of virtual screens that were set up specifically for the pixel format object used for the rendering context. The number is unique to the list but is meaningless otherwise.
When the renderer changes, the limits and extensions available to OpenGL may also change. Your application should retest the capabilities of the renderer and use these to choose its rendering algorithms appropriately. See Determining the OpenGL Capabilities Supported by the Renderer.
Updating a Rendering Context for a Custom Cocoa View
If you subclass NSView instead of using the NSOpenGLView class, your application must update the rendering context. That's due to a slight difference between the events normally handled by the NSView class and those handled by the NSOpenGLView class. Cocoa does not call a reshape method for the NSView class when the size changes because that class does not export a reshape method to override. Instead, you need to perform reshape operations directly in your drawRect: method, looking for changes in view bounds prior to drawing content. Using this approach provides results that are equivalent to using the reshape method of the NSOpenGLView class.
Listing 7-1 is a partial implementation of a custom view that shows how to handle context updates. The update method is called after move, resize, and display change events and when the surface needs updating. The class adds an observer to the notification NSViewGlobalFrameDidChangeNotification, which is posted whenever an NSView object that has attached surfaces (that is, NSOpenGLContext objects) resizes, moves, or changes coordinate offsets.
It's slightly more complicated to handle changes in the display configuration. For that, you need to register for the notification NSApplicationDidChangeScreenParametersNotification through the NSApplication class. This notification is posted whenever the configuration of any of the displays attached to the computer is changed (either programmatically or when the user changes the settings in the interface).
Listing 7-1 Handling context updates for a custom view
#import <Cocoa/Cocoa.h> |
#import <OpenGL/OpenGL.h> |
#import <OpenGL/gl.h> |
@class NSOpenGLContext, NSOpenGLPixelFormat; |
@interface CustomOpenGLView : NSView |
{ |
@private |
NSOpenGLContext* _openGLContext; |
NSOpenGLPixelFormat* _pixelFormat; |
} |
- (id)initWithFrame:(NSRect)frameRect |
pixelFormat:(NSOpenGLPixelFormat*)format; |
- (void)update; |
@end |
@implementation CustomOpenGLView |
- (id)initWithFrame:(NSRect)frameRect |
pixelFormat:(NSOpenGLPixelFormat*)format |
{ |
self = [super initWithFrame:frameRect]; |
if (self != nil) { |
_pixelFormat = [format retain]; |
[[NSNotificationCenter defaultCenter] addObserver:self |
selector:@selector(_surfaceNeedsUpdate:) |
name:NSViewGlobalFrameDidChangeNotification |
object:self]; |
} |
return self; |
} |
- (void)dealloc |
[[NSNotificationCenter defaultCenter] removeObserver:self |
name:NSViewGlobalFrameDidChangeNotification |
object:self]; |
[self clearGLContext]; |
} |
- (void)update |
{ |
if ([_openGLContext view] == self) { |
[_openGLContext update]; |
} |
} |
- (void) _surfaceNeedsUpdate:(NSNotification*)notification |
{ |
[self update]; |
} |
@end |
Context Parameters Alter the Context’s Behavior
A rendering context has a variety of parameters that you can set to suit the needs of your OpenGL drawing. Some of the most useful, and often overlooked, context parameters are discussed in this section: swap interval, surface opacity, surface drawing order, and back-buffer size control.
Each of the Apple-specific OpenGL APIs provides a routine for setting and getting rendering context parameters:
The
setValues:forParameter:method of theNSOpenGLContextclass takes as arguments a list of values and a list of parameters.The
CGLSetParameterfunction takes as parameters a rendering context, a constant that specifies an option, and a value for that option.
Some parameters need to be enabled for their values to take effect. The reference documentation for a parameter indicates whether a parameter needs to be enabled. See NSOpenGLContext Class Reference, and CGL Reference.
Swap Interval Allows an Application to Synchronize Updates to the Screen Refresh
If the swap interval is set to 0 (the default), buffers are swapped as soon as possible, without regard to the vertical refresh rate of the monitor. If the swap interval is set to any other value, the buffers are swapped only during the vertical retrace of the monitor. For more information, see Synchronize with the Screen Refresh Rate.
You can use the following constants to specify that you are setting the swap interval value:
For Cocoa, use
NSOpenGLCPSwapInterval.If you are using the CGL API, use
kCGLCPSwapIntervalas shown in Listing 7-2.
Listing 7-2 Using CGL to set up synchronization
GLint sync = 1; |
// ctx must be a valid context |
CGLSetParameter (ctx, kCGLCPSwapInterval, &sync); |
Surface Opacity Specifies How the OpenGL Surface Blends with Surfaces Behind It
OpenGL surfaces are typically rendered as opaque. Thus the background color for pixels with alpha values of 0.0 is the surface background color. If you set the value of the surface opacity parameter to 0, then the contents of the surface are blended with the contents of surfaces behind the OpenGL surface. This operation is equivalent to OpenGL blending with a source contribution proportional to the source alpha and a background contribution proportional to 1 minus the source alpha. A value of 1 means the surface is opaque (the default); 0 means completely transparent.
You can use the following constants to specify that you are setting the surface opacity value:
For Cocoa, use
NSOpenGLCPSurfaceOpacity.If you are using the CGL API, use
kCGLCPSurfaceOpacityas shown in Listing 7-3.
Listing 7-3 Using CGL to set surface opacity
GLint opaque = 0; |
// ctx must be a valid context |
CGLSetParameter (ctx, kCGLCPSurfaceOpacity, &opaque); |
Surface Drawing Order Specifies the Position of the OpenGL Surface Relative to the Window
A value of 1 means that the position is above the window; a value of –1 specifies a position that is below the window. When you have overlapping views, setting the order to -1 causes OpenGL to draw underneath, 1 causes OpenGL to draw on top. This parameter is useful for drawing user interface controls on top of an OpenGL view.
You can use the following constants to specify that you are setting the surface drawing order value:
For Cocoa, use
NSOpenGLCPSurfaceOrder.If you are using the CGL API, use
kCGLCPSurfaceOrderas shown in Listing 7-4.
Listing 7-4 Using CGL to set surface drawing order
GLint order = –1; // below window |
// ctx must be a valid context |
CGLSetParameter (ctx, kCGLCPSurfaceOrder, &order); |
Determining Whether Vertex and Fragment Processing Happens on the GPU
CGL provides two parameters for checking whether the system is using the GPU for processing: kCGLCPGPUVertexProcessing and kCGLCPGPUFragmentProcessing. To check vertex processing, pass the vertex constant to the CGLGetParameter function. To check fragment processing, pass the fragment constant to CGLGetParameter. Listing 7-5 demonstrates how to use these parameters.
Listing 7-5 Using CGL to check whether the GPU is processing vertices and fragments
BOOL gpuProcessing; |
GLint fragmentGPUProcessing, vertexGPUProcessing; |
CGLGetParameter (CGLGetCurrentContext(), kCGLCPGPUFragmentProcessing, |
&fragmentGPUProcessing); |
CGLGetParameter(CGLGetCurrentContext(), kCGLCPGPUVertexProcessing, |
&vertexGPUProcessing); |
gpuProcessing = (fragmentGPUProcessing && vertexGPUProcessing) ? YES : NO; |
Controlling the Back Buffer Size
Normally, the back buffer is the same size as the window or view that it's drawn into, and it changes size when the window or view changes size. For a window whose size is 720×pixels, the OpenGL back buffer is sized to match. If the window grows to 1024×768 pixels, for example, then the back buffer is resized as well. If you do not want this behavior, use the back buffer size control parameter.
Using this parameter fixes the size of the back buffer and lets the system scale the image automatically when it moves the data to a variable size buffer (see Figure 7-1). The size of the back buffer remains fixed at the size that you set up regardless of whether the image is resized to display larger onscreen.
You can use the following constants to specify that you are setting the surface backing size:
If you are using the CGL API, use
kCGLCPSurfaceBackingSize, as shown in Listing 7-6.
Listing 7-6 Using CGL to set up back buffer size control
GLint dim[2] = {720, 480}; |
// ctx must be a valid context |
CGLSetParameter(ctx, kCGLCPSurfaceBackingSize, dim); |
CGLEnable (ctx, kCGLCESurfaceBackingSize); |
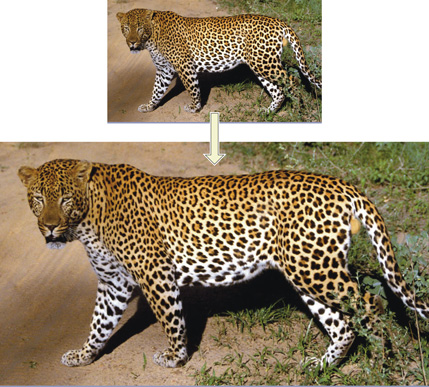
Sharing Rendering Context Resources
A rendering context does not own the drawing objects attached to it, which leaves open the option for sharing. Rendering contexts can share resources and can be attached to the same drawable object (see Figure 7-2) or to different drawable objects (see Figure 7-3). You set up context sharing—either with more than one drawable object or with another context—at the time you create a rendering context.
Contexts can share object resources and their associated object state by indicating a shared context at context creation time. Shared contexts share all texture objects, display lists, vertex programs, fragment programs, and buffer objects created before and after sharing is initiated. The state of the objects is also shared but not other context state, such as current color, texture coordinate settings, matrix and lighting settings, rasterization state, and texture environment settings. You need to duplicate context state changes as required, but you need to set up individual objects only once.
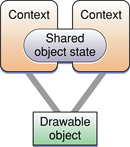
When you create an OpenGL context, you can designate another context whose object resources you want to share. All sharing is peer to peer. Shared resources are reference-counted and thus are maintained until explicitly released or when the last context-sharing resource is released.
Not every context can be shared with every other context. Both contexts must share the same OpenGL profile. You must also ensure that both contexts share the same set of renderers. You meet these requirements by ensuring each context uses the same virtual screen list, using either of the following techniques:
Use the same pixel format object to create all the rendering contexts that you want to share.
Create pixel format objects using attributes that narrow down the choice to a single display. This practice ensures that the virtual screen is identical for each pixel format object.
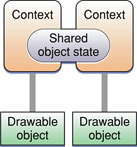
Setting up shared rendering contexts is very straightforward. Each Apple-specific OpenGL API provides functions with an option to specify a context to share in its context creation routine:
Use the
shareargument for theinitWithFormat:shareContext:method of theNSOpenGLContextclass. See Listing 7-7.Use the
shareparameter for the functionCGLCreateContext. See Listing 7-8.
Listing 7-7 ensures the same virtual screen list by using the same pixel format object for each of the shared contexts.
Listing 7-7 Setting up an NSOpenGLContext object for sharing
#import <Cocoa/Cocoa.h> |
+ (NSOpenGLPixelFormat*)defaultPixelFormat |
{ |
NSOpenGLPixelFormatAttribute attributes [] = { |
NSOpenGLPFADoubleBuffer, |
(NSOpenGLPixelFormatAttribute)nil }; |
return [(NSOpenGLPixelFormat *)[NSOpenGLPixelFormat alloc] |
initWithAttributes:attribs]; |
} |
- (NSOpenGLContext*)openGLContextWithShareContext:(NSOpenGLContext*)context |
{ |
if (_openGLContext == NULL) { |
_openGLContext = [[NSOpenGLContext alloc] |
initWithFormat:[[self class] defaultPixelFormat] |
shareContext:context]; |
[_openGLContext makeCurrentContext]; |
[self prepareOpenGL]; |
} |
return _openGLContext; |
} |
- (void)prepareOpenGL |
{ |
// Your code here to initialize the OpenGL state |
} |
Listing 7-8 ensures the same virtual screen list by using the same pixel format object for each of the shared contexts.
Listing 7-8 Setting up a CGL context for sharing
#include <OpenGL/OpenGL.h> |
CGLPixelFormatAttribute attrib[] = {kCGLPFADoubleBuffer, 0}; |
CGLPixelFormatObj pixelFormat = NULL; |
Glint numPixelFormats = 0; |
CGLContextObj cglContext1 = NULL; |
CGLContextObj cglContext2 = NULL; |
CGLChoosePixelFormat (attribs, &pixelFormat, &numPixelFormats); |
CGLCreateContext(pixelFormat, NULL, &cglContext1); |
CGLCreateContext(pixelFormat, cglContext1, &cglContext2); |
Copyright © 2004, 2018 Apple Inc. All Rights Reserved. Terms of Use | Privacy Policy | Updated: 2018-06-04