Retired Document
Important: This document may not represent best practices for current development. Links to downloads and other resources may no longer be valid.
Navigation Services Tasks
This chapter describes how you can use Navigation Services for tasks like opening and saving files and choosing file objects, and how you can implement custom features in Navigation Services dialog boxes. You should read this chapter to learn how to incorporate Navigation Services into your application.
Basic Tasks
Navigation Services is designed to provide a simple, flexible way for applications to open and save files. The primary way to open files is to call the NavGetFile function. The primary way to save files is to call the NavPutFile function.
Opening Files
The function NavGetFile displays an Open dialog box that prompts the user to select one or more files to open, as shown in Figure 3-1.
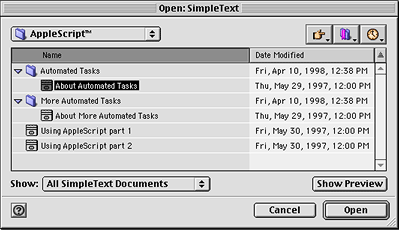
For a description of the elements of an Open dialog box, see User Interface.
Providing File Opening Options
The Open dialog box’s Show pop-up menu allows the user to choose the file types displayed by the browser list. The list of available file types is built from information provided by your application when it calls the NavGetFile function and by the Translation Manager. If you don’t want the Show pop-up menu button to be displayed, specify the kNavNoTypePopup constant in the dialogOptionFlags field of a structure of type NavDialogOptions when you pass this structure in the dialogOptions parameter of a file-opening function such as NavGetFile.
Navigation Services uses the Translation Manager to produce a list of file types that your application is capable of translating and displays the list to the user through an expanded Show pop-up menu. Figure 3-2 shows an example of a Show pop-up menu with file translation options.
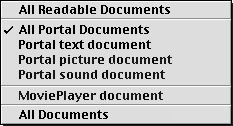
The first section of the Show menu contains an item called “All Readable Documents.” If the user selects this item, the browser list displays all files of the types shown in the second and third sections of the menu.
The second section of the Show menu contains an item called “All <app name> Documents” followed by your application’s “native” file types. Native file types are those types you provide in the typeList parameter of the file-opening function. This parameter uses the same format as an 'open' resource and may be loaded from a resource or passed in as a NavTypeList structure created on the fly.
Your application must also contain a 'kind' resource with entries for each type of file that you want to include in the typeList parameter. If you don’t provide an entry for a file type, Navigation Services returns a result of kNavMissingKindStringErr (-5699). For more information on 'kind' resources, see Inside Macintosh: More Macintosh Toolbox.
Listing a file type in the typeList parameter generally limits you to displaying only those files created by your application. If you specify the kNavNoTypePopup constant in the dialogOptionFlags field of the NavDialogOptions structure you pass in the dialogOptions parameter, or if the user selects All Readable Items from the Show menu, Navigation Services will ignore the application signature specified in the typeList parameter and display all documents of the specified types. If you choose not to specify file types in the typeList parameter, you can show all files of a particular type in the browser list by using an application-defined filter function. Using a filter function would, for example, allow you to show all text files, regardless of which application created them. For more information on filter functions, see Filtering File Objects.
The third section of the expanded Show pop-up menu contains a list of translatable file types provided by the Translation Manager. Typical names for these entries describe an application document type, such as “MoviePlayer document” in Figure 3-2. Navigation Services automatically opens and translates file types recognized by the Translation Manager unless you supply the kNavDontAutoTranslate constant in the dialogOptionFlags field of the NavDialogOptions structure you pass in the dialogOptions parameter.
The last section of the pop-up menu is reserved for the “All Documents” menu item. This item appears if your application supplies the kNavAllFilesInPopup constant in the dialogOptionFlags field of the NavDialogOptions structure you pass in the dialogOptions parameter. This option allows the display of all files, regardless of your application’s ability to translate or open them directly. A resource editing application, for example, might take advantage of this option.
Translating Files on Open
If the user selects a file type that is not passed in the typeList parameter, the chosen file must be translated. If the user opens a file called “Doc1” that requires translation, Navigation Services creates a new file called “Doc1 (converted)” with the appropriate file type, in the same directory as the original file. The NavGetFile function automatically performs the translation before returning. However, you can disable this feature by supplying the kNavDontAutoTranslate constant in the dialogOptionFlags field of the structure of type NavDialogOptions you pass in the dialogOptions parameter of the file-opening function. If you disable automatic translation, it is left to your application to call the function NavTranslateFile as needed.
You can obtain translation information from the structure of type NavReplyRecord that you passed in the reply parameter of the file-opening function. When the file-opening function returns, the fileTranslation field of the NavReplyRecord structure points to an array of translation records. This array contains one translation record for each file selection identified in the selection field of the NavReplyRecord structure. If you disable automatic translation, you can use the translation records to provide your own translation.
A Sample File-Opening Function
Listing 3-1 shows a sample function illustrating one way to call the function NavGetFile. This listing shows how to get default options, modify the options, use an 'open' resource, and open multiple files.
Listing 2-1 A sample file-opening function
OSErr MyOpenDocument(const FSSpecPtr defaultLocationfssPtr) |
{ |
NavDialogOptions dialogOptions; |
AEDesc defaultLocation; |
NavEventUPP eventProc = NewNavEventProc(myEventProc); |
NavObjectFilterUPP filterProc = |
NewNavObjectFilterProc(myFilterProc); |
OSErr anErr = noErr; |
// Specify default options for dialog box |
anErr = NavGetDefaultDialogOptions(&dialogOptions); |
if (anErr == noErr) |
{ |
// Adjust the options to fit our needs |
// Set default location option |
dialogOptions.dialogOptionFlags |= kNavSelectDefaultLocation; |
// Clear preview option |
dialogOptions.dialogOptionFlags ^= kNavAllowPreviews; |
// make descriptor for default location |
anErr = AECreateDesc(typeFSS, defaultLocationfssPtr, |
sizeof(*defaultLocationfssPtr), |
&defaultLocation ); |
if (anErr == noErr) |
{ |
// Get 'open' resource. A nil handle being returned is OK, |
// this simply means no automatic file filtering. |
NavTypeListHandle typeList = (NavTypeListHandle)GetResource( |
'open', 128); |
NavReplyRecord reply; |
// Call NavGetFile() with specified options and |
// declare our app-defined functions and type list |
anErr = NavGetFile (&defaultLocation, &reply, &dialogOptions, |
eventProc, nil, filterProc, |
typeList, nil); |
if (anErr == noErr && reply.validRecord) |
{ |
// Deal with multiple file selection |
long count; |
anErr = AECountItems(&(reply.selection), &count); |
// Set up index for file list |
if (anErr == noErr) |
{ |
longindex; |
for (index = 1; index <= count; index++) |
{ |
AEKeyword theKeyword; |
DescType actualType; |
Size actualSize; |
FSSpec documentFSSpec; |
// Get a pointer to selected file |
anErr = AEGetNthPtr(&(reply.selection), index, |
typeFSS, &theKeyword, |
&actualType,&documentFSSpec, |
sizeof(documentFSSpec), |
&actualSize); |
if (anErr == noErr) |
{ |
anErr = DoOpenFile(&documentFSSpec); |
} |
} |
} |
// Dispose of NavReplyRecord, resources, descriptors |
anErr = NavDisposeReply(&reply); |
} |
if (typeList != NULL) |
{ |
ReleaseResource( (Handle)typeList); |
} |
(void) AEDisposeDesc(&defaultLocation); |
} |
} |
DisposeRoutineDescriptor(eventProc); |
DisposeRoutineDescriptor(filterProc); |
return anErr; |
} |
Choosing File Objects
Navigation Services provides functions that prompt the user to select file objects (files, folders, or volumes) or create a new folder.
Choosing a File
The function NavChooseFile displays a dialog box that prompts the user to choose a file for some action other than opening. The file could be a preference file, dictionary, or other specialized file. Figure 3-3shows an example of this dialog box.
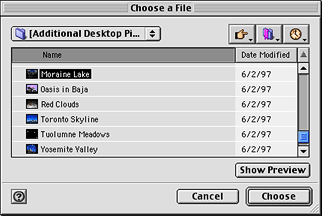
Since this is a simplified function, no built-in translation is available and no Show menu is available. By default, Navigation Services performs no filtering on the files it displays in the browser list. You need to provide file types in the typeList parameter or implement an application-defined filter function if you want to affect the file types displayed in the browser list. The NavChooseFile function ignores the componentSignature field of the NavTypeList structure, so all files of the types specified in the typeList parameter will be shown, regardless of their application signature. For more information on filtering options, see Filtering File Objects.
You can provide a message or “banner” in the Choose File dialog box by supplying a string in the message field of the structure of type NavDialogOptions that you pass in the dialogOptions parameter of the NavChooseFile function. This string is displayed below the browser list. If you do not supply a string, no message is displayed.
Choosing a Folder
The function NavChooseFolder displays a dialog box that prompts the user to choose a folder, as shown in Figure 3-4. This could be useful when performing installations, for example.

The browser list in a Choose a Folder dialog box displays folders and volumes only.
One possible source of confusion to users who wish to use keyboard equivalents in a list-based file system browser is the purpose of the Enter or Return keys: do they select a folder or do they open it? Navigation Services resolves this issue by mapping the Return and Enter keys to the Open button, which is used to navigate into folders. After navigating to the desired location, the user clicks the Choose button to select the folder.
You can provide a message or “banner” in the Choose a Folder dialog box by supplying a string in the message field of the structure of type NavDialogOptions that you pass in the dialogOptions parameter of the NavChooseFolder function. This string is displayed below the browser list. In Figure 3-4, for example, the application supplies the string, “Please select a folder.” If you do not supply a string, no message is displayed.
Choosing a Volume
The function NavChooseVolume displays a dialog box that prompts the user to choose a volume, as shown in Figure 3-5.
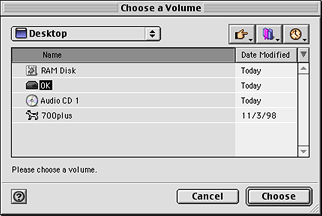
This function is useful when you want the user to select a volume or storage device.
You can provide a message or “banner” in the Choose a Volume dialog box by supplying a string in the message field of the structure of type NavDialogOptions that you pass in the dialogOptions parameter of the NavChooseVolume function. This string is displayed below the browser list. For example, a disk repair utility might supply a message like “Please choose a volume to repair.” If you do not supply a string, no message is displayed.
Choosing File System Objects
The function NavChooseObject displays a dialog box that prompts the user to select a file object, as shown in Figure 3-6.

This function is useful when you need the user to select an object that might be one of several different types. If you need to have the user select an object of a specific type, you should use the function appropriate to that type. For example, if you know the object is a file, use the function NavChooseFile.
You can provide a message or “banner” in the Choose Object dialog box by supplying a string in the message field of the structure of type NavDialogOptions that you pass in the dialogOptions parameter of the NavChooseObject function. This string is displayed below the browser list. In <xRefNoLink>Figure 3-6, for example, the application supplies the string, “Please choose a file object.” If you do not supply a string, no message is displayed.
Creating a New Folder
The function NavNewFolder displays a dialog box that prompts the user to create a new folder, as shown in Figure 3-7.
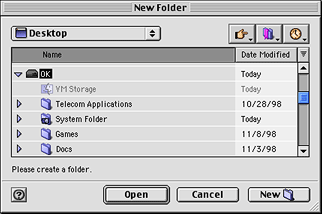
You can provide a message or “banner” in the New Folder dialog box by supplying a string in the message field of the structure of type NavDialogOptions that you pass in the dialogOptions parameter of the NavNewFolder function. This string is displayed below the browser list. For example, the Sampler installer might provide a message like “Create a folder to install Sampler.” If you do not supply a string, no message is displayed.
Saving Files
The function NavPutFile displays a Save dialog box, as shown in Figure 3-8.
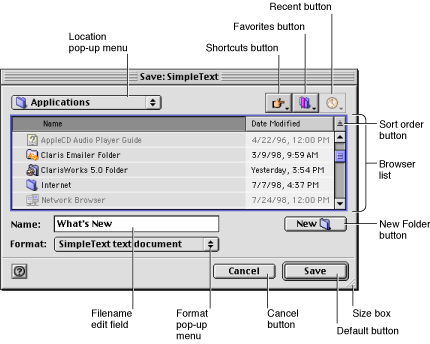
Users can create a new folder for saving a document by using the New Folder button.
When the user selects a folder, the default button title toggles from Save to Open. When the user selects the editable text field (by clicking or keyboard selection), the default button title reverts to Save.
Save dialog boxes display a focus ring to indicate whether the browser list or the editable text field has keyboard focus (that is, the area that receives all keystrokes.) When no filename is displayed in the editable text field, the Save button is disabled.
Providing File Format Options
The NavPutFile function provides the Format pop-up menu button to allow users to choose how a new document or a copy of a document is to be saved. Figure 3-9 shows an example of this menu.
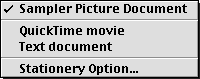
The first item in the Format pop-up menu is defined by the document type specified by your application in the fileType and fileCreator parameters of theNavPutFile function. The name of the menu item is obtained from the Translation Manager. After setting this item, Navigation Services calls the Translation Manager to determine whether to display subsequent menu items describing alternative file types. For more information, see Translating Files on Save.
The last item in the menu is the Stationery Option command. This displays the Stationery Option dialog box, shown in Figure 3-10, which lets the user specify whether a new document or a copy of a document should be saved as a document or as stationery.
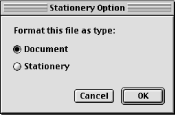
Translating Files on Save
Your application supplies its default file type and creator for saved files to the function NavPutFile. Navigation Services uses this information to build a pop-up menu of available translation choices obtained from the Translation Manager. If the user selects an output file type that is different from the native type, Navigation Services prepares a translation specification and supplies a handle to it in the fileTranslation field of a structure of type NavReplyRecord. If you choose to provide your own translation, Navigation Services informs you that translation is required by setting the translationNeeded field of the NavReplyRecordstructure to true.
When saving a document for the first time, your application should wait until the user closes the document before calling the NavCompleteSave function. This allows your application to save the file in a native format as the user works with the file. When saving a copy of a document, your application should call the NavCompleteSave function immediately after returning from the NavPutFile function.
The NavCompleteSave function provides any necessary translation. If you wish to turn off automatic translation during a save operation, set the value of the translationNeeded field of the NavReplyRecordstructure to false before you call the NavCompleteSave function.
Once the save is completed, your application must dispose of the NavReplyRecord structure by calling the function NavDisposeReply.
By default, the NavPutFile function saves translations as a copy of the original file. Your application can direct Navigation Services to replace the original with the translation by passing the kNavTranslateInPlace constant, described in Translation Option Constants, in the howToTranslate parameter of the NavCompleteSave function.
A Sample File-Saving Function
Listing 3-2 illustrates how to save files by using the function NavPutFile. The sample listing also shows how to set options and register your event-handling function. Note that this function uses a DoSafeSave function to ensure that the save is completed without error before an existing file is deleted.
Listing 2-2 A sample file-saving function
OSErr MySaveDocument(WindowPtr theDocument) |
{ |
OSErr anErr = noErr; |
NavReplyRecord reply; |
NavDialogOptions dialogOptions; |
OSType fileTypeToSave = 'TEXT'; |
OSType creatorType = 'xAPP'; |
NavEventUPP eventProc = NewNavEventProc(myEventProc); |
anErr = NavGetDefaultDialogOptions(&dialogOptions); |
if (anErr == noErr) |
{ |
// One way to get the name for the file to be saved. |
GetWTitle(theDocument, dialogOptions.savedFileName); |
anErr = NavPutFile( nil, &reply, &dialogOptions, eventProc, |
fileTypeToSave, creatorType, nil); |
if (anErr == noErr && reply.validRecord) |
{ |
AEKeyword theKeyword; |
DescType actualType; |
Size actualSize; |
FSSpec documentFSSpec; |
anErr = AEGetNthPtr(&(reply.selection), 1, typeFSS, |
&theKeyword, &actualType, |
&documentFSSpec, sizeof(documentFSSpec), |
&actualSize ); |
if (anErr == noErr) |
{ |
if (reply.replacing) |
{ |
// Make sure you save a temporary file |
// so you can check for problems before replacing |
// an existing file. Once the save is confirmed, |
// swap the files and delete the original. |
anErr = DoSafeSave(&documentFSSpec, creatorType, |
fileTypeToSave, theDocument); |
} |
else |
{ |
anErr = WriteNewFile(&documentFSSpec, creatorType, |
fileTypeToSave, theDocument); |
} |
if ( anErr == noErr) |
{ |
// Always call NavCompleteSave() to complete |
anErr = NavCompleteSave(&reply, |
kNavTranslateInPlace); |
} |
} |
(void) NavDisposeReply(&reply); |
} |
DisposeRoutineDescriptor(eventProc); |
} |
return anErr; |
} |
Saving Changes
Navigation Services allows you to display a standard alert box for saving changes or quitting an application, and to customize this alert box for other uses.
Displaying a Standard Save Changes Alert Box
To display a standard Save Changes alert box, your application passes its name and the document title to the function NavAskSaveChanges, which displays the alert box shown in Figure 3-11.
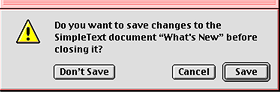
After the user closes the Save Changes alert box, Navigation Services tells your application which button the user clicked by returning one of the NavAskSaveChangesResult constants, as described in Save Changes Action Constants.
Customizing the Save Changes Alert Box
You can display a customized Save Changes alert box by using the function NavCustomAskSaveChanges. Figure 3-12shows an example of a customized Save Changes alert box.
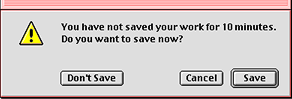
You must provide the message to be displayed in a custom Save Changes alert box by specifying a string in the message field of a NavDialogOptions structure.
Displaying a Discard Changes Alert Box
If your application has a Revert to Saved or similar item in its File menu, Navigation Services provides an alert box to handle this situation, as shown in Figure 3-13. This alert box is created by calling the function NavAskDiscardChanges.
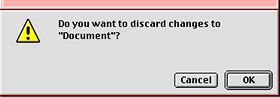
After the user closes the alert box, Navigation Services tells your application which button the user clicked by returning one of the NavAskDiscardChangesResult constants, as described in Discard Changes Action Constants.
Advanced Tasks
Setting Custom Features
You can add or change a number of features in Navigation Services dialog boxes.
You can provide a user prompt or banner, which describes the action performed by the dialog box.
You can change the action button title.
You can change the Cancel button title.
You can preset a dialog box’s location on screen.
You can change the window title of the dialog box.
You can provide an application-defined event-handling function (to provide movable and resizable dialog boxes).
You can provide an application-defined filter function (to determine which file objects are displayed in pop-up menus or the browser list).
You can provide an application-defined file preview function.
You can set dialog box options by setting values in a structure of type NavDialogOptions.
Setting the Default Location
Navigation Services maintains default location information for dialog boxes. The default location is the folder or volume whose contents will be displayed in the browser list when a dialog box is first displayed. You can override the default location and selection of any Navigation Services dialog box by passing a pointer to an Apple event descriptor (AEDesc) structure for the new location in the defaultLocation parameter of the appropriate function. This AEDesc structure is normally of type 'typeFSS' describing a file, folder, or volume.
To select the default location instead of displaying it, supply the kNavSelectDefaultLocation constant in the dialogOptionFlags field of the structure of type NavDialogOptions you specify in the dialogOptions parameter of a Navigation Services function such as NavGetFile. For example, if you pass an AEDesc structure describing the System Folder in the defaultLocation parameter of the NavGetFile function, Navigation Services displays an Open dialog box with the System Folder as the default location. If you pass the same value to the NavGetFile function and supply the kNavSelectDefaultLocation constant in the dialogOptionFlags field of the NavDialogOptions structure, the Open dialog box shows the startup volume as the default location with the System Folder selected.
If you pass NULL for the AEDesc structure, or attempt to pass an invalid AEDesc structure, Navigation Services 1.1 and later displays the desktop as the default location.
Obtaining Object Descriptions
Several Navigation Services functions return AEDesc structures describing objects from the network or the file system. You must not assume that an AEDesc structure is of any particular type. If your application requires a particular type of AEDesc structure, you should attempt to coerce the structure using the Apple Event Manager function AECoerceDesc. For more information on coercing Apple event descriptors, see Inside Macintosh: Interapplication Communication.
When Navigation Services passes you an AEDesc structure of type 'typeCString', the structure describes a network object by using a Uniform Resource Locator (URL). Network objects can be AppleTalk zones, AppleShare servers, or (in Navigation Services 2.0 or later) other network services like FTP or HTTP. For example, an AppleTalk zone called “Building 1 - 3rd floor” would be represented by a URL of 'at://Building 1 - 3rd floor'. An AppleShare server called “Mac Software” in the same zone would be represented by a URL of 'afp:/at/Mac Software:Building 1 - 3rd floor'.
If Navigation Services passes you an AEDesc structure of descriptor type 'typeFSS' describing a directory, the directory’s file specification contains an empty name field and its parID field contains the directory ID. If an AEDesc structure of type 'typeFSS' describes a file, its file specification’s name field contains the filename and its parID field contains the directory ID of the file’s parent directory. This means you can use the name field to determine whether an object is a file or a folder.
If you need to determine the ID of a directory’s parent directory, use the File Manager function PBGetCatInfo, described in Inside Macintosh: Files.
Working With Packages
Mac OS 9 introduces the concept of packages. Packages are file objects that combine an application or document with supporting files in a container. By default, Navigation Services does not display packages in the browser list; if you want your application to recognize packages, specify the kNavSupportPackages constant in the dialogOptionFlags field of the NavDialogOptions structure that you pass in the dialogOptions parameter of various Navigation Services functions. If you want your application to be able to navigate packages, specify the kNavAllowOpenPackages constant in the same way. Package support is available in Navigation Services 2.0 and later.
Filtering File Objects
The process of choosing which files, folders, and volumes to display in the browser list or the pop-up menus is known as object filtering. If your application needs simple, straightforward object filtering, pass a pointer to a structure of type NavTypeList to the appropriate Navigation Services function. If you desire more specific filtering, Navigation Services lets you implement an application-defined filter function. Filter functions give you more control over what can and can’t be displayed; for example, your function can filter out non-HFS objects. You can use both a NavTypeList structure and a filter function if you wish, but keep in mind that your filter function is directly affected by the NavTypeList structure. For example, if the NavTypeList structure contains only 'TEXT' and 'PICT' types, only files of those types are passed into your filter function. Also, your filter function can filter out file types that are defined in your NavTypeList structure. Make sure you don’t accidentally exclude items you wish to display by creating conflicts between your type list and filter function.
Navigation Services tells you which dialog box control was used for each call to your filter function, so you can implement different criteria for each control. You might choose to limit the Desktop button to displaying specific volumes, for example, or to restrict navigation through the Location pop-up menu. The default location and selections can also be filtered. For more information on implementing a filter function, see Providing Custom Object Filtering.
The function NavGetFile displays a Show pop-up menu that lists your application's native types as well as translatable file types. If the user chooses a translatable file type, Navigation Services ignores your NavTypeList structure and responds only to your filter function. For more information on the Show pop-up menu, see Providing File Opening Options.
The function NavPutFile displays a Format pop-up menu that displays the save format options, the application’s native types, and the file types that can translated. This pop-up menu selection does not affect filtering of the browser list; it determines the file format used to save the final document.
Object Filtering Scenarios
This section gives some examples to help explain how filtering works in the Show pop-up menu. For purposes of illustration, assume the following:
The application Sampler can open files of type '
TEXT' and 'PICT'.Sampler passes to the
NavGetFilefunction a structure of typeNavTypeListthat contains these two file types as well as Sampler’s application signature.Sampler implements a kind string for each of these native file types.
Sampler specifies the
kNavDontAddTranslateItemsconstant in thedialogOptionsfield in the structure of typeNavDialogOptionsthat it passes in thedialogOptionsparameter of theNavGetFilefunction.
The Show pop-up menu contains the items shown in Figure 3-14. Note that the menu does not contain a translatable file section.
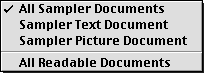
The user can select the All Readable Documents command to display all of Sampler’s native file types at once.
If Sampler specifies the kNavNoTypePopup constant in the dialogOptions field, no Show pop-up menu appears and Sampler’s NavTypeList structure and filter function determine any filtering. If Sampler passes NULL to the NavGetFile function in place of a reference to the NavTypeList structure, the Show pop-up menu does not appear (regardless of the dialog options) and Sampler’s application-defined filter function is the only determining filter. If Sampler doesn’t provide a filter function, all files are displayed.
In the next example, assume the following:
The application Portal can open files of type '
TEXT', 'PICT', and 'MooV'.Portal has a structure of type
NavTypeListcontaining these three file types as well as its application signature.Portal provides kind strings for each of these native file types.
Portal supplies the
kNavAllFilesInPopupconstant in thedialogOptionsfield of theNavDialogOptionsstructure. This adds the All Documents item at the bottom of the menu.Portal does not supply the
kNavDontAddTranslateItemsconstant in thedialogOptionsfield of theNavDialogOptionsstructure.
In this case, the Show pop-up menu appears as shown in <xRefNoLink>Figure 3-15.
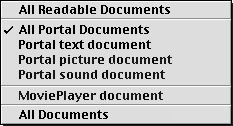
The third section of the Show menu shows file types that the Translation Manager can translate into one of Portal’s three native file types.
Under Navigation Services 1.1 or later, if the user chooses the All Readable Documents menu item, Navigation Services displays all native and translatable file types, regardless of which application created them. If the user chooses the All Documents menu item, the browser list shows all file types, regardless of whether Portal has identified them as translatable or not.
Refreshing the Browser List
If your application needs to refresh the list of file objects in the browser before exiting a function such as NavGetFile, follow these steps if you are using a version of Navigation Services earlier than 2.0:
Supply the
kNavCtlGetLocationconstant in theselectorparameter of the functionNavCustomControlto obtain the current location.Pass the current location in the
parmsparameter ofNavCustomControland supply thekNavCtlSetLocationconstant in theselectorparameter ofNavCustomControl.
Getting and setting the current location causes Navigation Services to rebuild the browser list.
Navigation Services 2.0 and later provides the kNavCtlBrowserRedraw constant that you can specify in the the selector parameter of the function NavCustomControl to force the browser list to be refreshed.
Providing Document Previews
Navigation Services provides a preview area in all dialog boxes that open files. This area can be toggled on or off by the user. If the preview area is visible, Navigation Services automatically displays a preview of any file that contains a valid QuickTime component of type 'pnot'. Under Navigation Services 2.0 or later, you can call the NavCreatePreview function to create a preview. You can request automatic preview display by setting the kNavAllowPreviews constant in the dialogOptionFlags field of the structure of type NavDialogOptions that you pass in the dialogOptions parameter of the file-opening function. (This option is set by default.) You can provide your own preview function and add custom controls to the preview area, as well. For more information on preview functions, see Drawing Custom Previews. For more information on 'pnot' resources, see Inside Macintosh: QuickTime Components.
Customizing Type Pop-up Menus
The Show pop-up menu displayed in Open dialog boxes and the Format pop-up menu displayed in Save dialog boxed are known collectively as type pop-up menus. If your application needs to add its own menu items to one of the type pop-up menus, use a structure of type NavMenuItemSpec to describe each menu item to add. This allows you to add specific document types to be opened or saved, or different ways of saving a file (with or without line breaks, as HTML, and so forth). To set your menu items, add a handle to one or more NavMenuItemSpec structures to the popupExtension field in the structure of type NavDialogOptions that you pass in the dialogOptions parameter of the appropriate function. If you provide a NavMenuItemSpec structure, you must also provide an event-handling function and an object filtering function. Navigation Services will not handle your custom menu items, so if you do not provide these application-defined functions and attempt to use a NavMenuItemSpec structure, Navigation Services functions return a result of paramErr(-50). For more information, see Creating Application-Defined Functions.
You are not required to provide a value in the menuItemName field of the NavMenuItemSpec structure, but Navigation Services uses this value, if it is available, as a search key. If you choose not to provide a value for this field, make sure to set it to an empty string.
To handle and examine a selected pop-up menu item, respond to the kNavCBPopupMenuSelect constant, described in Custom Control Setting Constants, when Navigation Services calls your application’s event-handling function. Navigation Services provides information about the selected menu item in a structure of type NavCBRec passed in the callBackParms parameter of your event-handling function. The param field of the NavCBRec structure points to a structure of type NavMenuItemSpec describing the menu item. Your application can respond to a particular menu item by comparing the type and creator fields, for example.
You can set the Show pop-up menu so that it displays only custom items during a call to a file-opening function such as NavGetFile, for instance. The procedure is as follows:
Define your custom menu items by using structures of type
NavMenuItemSpec.Specify a handle to the
NavMenuItemSpecstructures in thepopupExtensionfield of the structure of typeNavDialogOptionsthat you pass in thedialogOptionsparameter.Pass
NULLin thetypeListparameter. If you pass any file types in thetypeListparameter, Navigation Services will place its own items in the pop-up menu.Set your filter function to display only your custom items in the pop-up menu.
Ensure that your event-handling function takes care of any selection made from the pop-up menu.
If your application tries to extend the Show pop-up menu and does not provide an event-handling function, Navigation Services functions return a result of paramErr (-50). If you add menu items that require filtering, you must implement a filter function. For more information, see Filtering File Objects.
You can set the Format pop-up menu so that it displays only custom items during a call to the NavPutFile function. The procedure is as follows:
Define your custom menu items by using structures of type
NavMenuItemSpec.Specify a handle to the NavMenuItemSpec structures in the
popupExtensionfield of the structure of type NavDialogOptions that you pass in thedialogOptionsparameter.Set your filter function to display only your custom items in the pop-up menu.
Ensure that your event-handling function takes care of any selection made from the pop-up menu.
Pass the
kNavGenericSignatureconstant in thefileCreatorparameter of theNavPutFilefunction.If you don’t want the Stationery Option menu item to appear, clear the
kNavAllowStationeryconstant in thedialogOptionsfield of theNavDialogOptionsstructure you pass to theNavPutFilefunction.
Adding Custom Controls
The Navigation Services programming interface handles most common situations that demand interface customization when using the Standard File Package. If you look through all the features and find that you still need to provide custom controls in a Navigation Services dialog box, perform the following steps:
Implement an event-handling function to communicate with Navigation Services while Open or Save dialog boxes are open. For more information, see Handling Events.
Respond to the
kNavCBCustomizeconstant, described in Event Message Constants, which your application can obtain from theparamfield of the structure of typeNavCBRecpointed to in thecallBackParmsparameter of your event-handling function. ThecustomRectfield of theNavCBRecstructure defines a rectangle in the local coordinates of the window; the top-left coordinates define the anchor point for the customization rectangle, which is the area Navigation Services provides for your application to add custom dialog box items. Your application responds by setting the values which complete the dimensions of the customization rectangle you require in thecustomRectfield of theNavCBRecstructure. After your application responds and exits from the event-handling function, Navigation Services inspects thecustomRectfield to determine if the requested dimensions result in a dialog window that can fit on the screen. If the resulting window dimensions are too large, then Navigation Services responds by setting the rectangle to the largest size that can be accommodated and notifying your application with thekNavCBCustomizeconstant again. Your application can continue to negotiate with Navigation Services by examining thecustomRectfield and requesting a different size until Navigation Services provides an acceptable rectangle value. The minimum dimensions for the customization area are 400 pixels wide by 40 pixels high on a 600 x 400 pixel screen. If you are designing for a minimum screen size of 640 x 480 or larger, you can assume a larger minimum customization area.After a customization rectangle has been established, your application must check for the
kNavCBStartconstant in theparamfield of the NavCBRec structure. This constant indicates that Navigation Services is opening the dialog box. After you obtain this constant, you can add your interface elements to the customization rectangle. The simplest way to do this is to provide a'DITL'resource (in local coordinates, relative to the anchor point of the customization rectangle) and pass thekNavCtlAddControlListconstant in theselectorparameter of the functionNavCustomControl. <xRefNoLink>Listing 3-3 illustrates one way to do this.Listing 2-3 Adding a custom 'DITL' resource
gDitlList = GetResource ('DITL', kControlListID);theErr = NavCustomControl(callBackParms->context,
kNavCtlAddControlList, gDitlList);
The advantage of using a 'DITL' resource is that the Dialog Manager handles all control movement and tracking.
You can also draw a single control by calling the Control Manager function NewControl and passing the kNavCtlAddControl constant, described in Custom Control Setting Constants, in the selector parameter of the function NavCustomControl. <xRefNoLink>Listing 3-4 illustrates this approach.
Listing 2-4 Adding a single custom control
gCustomControl = NewControl (callBackParms->window, &itemRect, |
"\pcheckbox", false, 1, 0, 1, checkBoxProc, NULL); |
theErr = NavCustomControl (callBackParms->context, kNavCtlAddControl, |
gCustomControl); |
If you call NewControl, you must track the custom control yourself.
4. Navigation Services supplies the kNavCBTerminate constant in the param field of the NavCBRec structure after the user closes the dialog box. Make sure you check for this constant, which is your signal to dispose of your control or resource.
Controlling User Navigation
In Navigation Services 2.0 and later, you can block certain user navigation actions such as file opening and saving by passing the kNavCtlSetActionState constant in the selector parameter of the function NavCustomControl and one or more of the values defined by the NavActionState enumeration (described in Action State Constants) in the parms parameter. This is useful when you want to prevent a dialog box from being dismissed until certain conditions are met, for example.
The actions you can block include:
Opening files
Saving files
Choosing file objects
Creating new folders
In the following example, the kNavDontOpenState constant is used to disable the Open button in an Open dialog box:
NavAction newState = kNavDontOpenState; |
NavCustomControl( context, kNavCtlSetActionState, &newState ); |
In the next example, the kNavDontChooseState constant is used in addition to the kNavDontOpenState constant. During a call to the NavChooseFolder function, for example, this disables the Open and Choose buttons:
NavCustomControl( context, kNavCtlSetActionState, kNavDontOpenState + kNavDontChooseState); |
In the final example, we add the kNavDontNewFolderState constant to disable the Open, Choose, and New Folder buttons during a call to the NavNewFolder function:
NavCustomControl( context, kNavCtlSetActionState, kNavDontOpenState + kNavDontChooseState + kNavDontNewFolderState ); |
If you block a user action by passing one or more of the NavActionState constants, make sure you set the kNavNormalState constant before exiting in order to restore the default state. If you fail to set the kNavNormalState constant, the user may be unable to dismiss the dialog box.
Creating Application-Defined Functions
You can implement application-defined functions to intercept and handle events, provide custom view filtering, and draw custom previews.
Handling Events
To respond to events generated by the user and Navigation Services, you can create an event-handling function, described in this document as MyEventProc. You register your event-handling function by passing a Universal Procedure Pointer (UPP) in the eventProc parameter of a Navigation Services function such as NavGetFile. You obtain this UPP by calling the macro NewNavEventProc and passing a pointer to your event-handling function. If an event occurs while the Open dialog box is displayed, for example, the NavGetFile function will call your event-handling function. In the callBackParms parameter of your event-handling function, NavGetFile supplies a structure of type NavCBRec. This structure contains the information your application needs to respond to the event. For instance, your application can obtain the event record describing the event to be handled from the pointer in the event field of the NavCBRec structure.
When calling your event-handling function, Navigation Services passes only the update events that apply to your windows and only the mouse-down events that occur in the preview or customization areas.
You are strongly encouraged to provide at least a simple function to handle update events. If you do this, Navigation Services dialog boxes automatically become movable and resizable. <xRefNoLink>Listing 3-5 shows an example of such a function.
Listing 2-5 A sample event-handling function
pascal void myEventProc(NavEventCallbackMessage callBackSelector, |
NavCBRecPtr callBackParms, |
NavCallBackUserData callBackUD) |
{ |
WindowPtr window = |
(WindowPtr)callBackParms->eventData.event->message; |
switch (callBackSelector) |
{ |
case kNavCBEvent: |
switch (((callBackParms->eventData) |
.eventDataParms).event->what) |
{ |
case updateEvt: |
MyHandleUpdateEvent(window, |
(EventRecord*)callBackParms->eventData.event); |
break; |
} |
break; |
} |
} |
In your event-handling function, you can also call the function NavCustomControl to control various aspects of dialog boxes. For example, the following line shows how you can determine whether the preview area is currently showing:
NavCustomControl(context, kNavCtlIsPreviewShowing, &isShowing); |
If you extend the type pop-up menus with custom menu items, Navigation Services expects your event-handling function to respond to these items. For more information, see Customizing Type Pop-up Menus.
Providing Custom Object Filtering
Navigation Services notifies you before displaying items in the following areas:
Location pop-up menu
browser list
Favorites menu
Recent menu
Shortcuts menu
You can take advantage of this notification process by creating a filter function, described in this document as MyFilterProc, to determine which items are displayed. Register your filter function by passing a Universal Procedure Pointer (UPP) in the filterProc parameter of a Navigation Services function such as NavGetFile. You obtain this UPP by calling the macro NewNavObjectFilterProc and passing a pointer to your filter function. When calling your filter function, Navigation Services provides detailed information on HFS files and folders via a structure of type NavFileOrFolderInfo. Your filter function specifies which file objects to display to the user by returning true for each object you wish to display and false for each object you do not wish to display. If your filter function does not recognize an object, it should return true and allow the object to be displayed.
<xRefNoLink>Listing 3-6 illustrates a sample filter function that allows only text files to be displayed.
Listing 2-6 A sample filter function
pascal Boolean myFilterProc(AEDesc* theItem, void* info, |
NavCallBackUserData callBackUD, |
NavFilterModes filterMode) |
{ |
OSErr theErr = noErr; |
Boolean display = true; |
NavFileOrFolderInfo* theInfo = (NavFileOrFolderInfo*)info; |
if (theItem->descriptorType == typeFSS) |
if (!theInfo->isFolder) |
if (theInfo->fileAndFolder.fileInfo.finderInfo.fdType |
!= 'TEXT') |
display = false; |
return display; |
} |
For more information on object filtering options, see Filtering File Objects.
Drawing Custom Previews
By default, Navigation Services draws a preview in the Open dialog box when a file selected in the browser list contains a valid 'pnot' component. To override how previews are drawn and handled, you can create a preview-drawing function, as described in MyPreviewProc. You register your preview-drawing function by passing a Universal Procedure Pointer (UPP) in the previewProc parameter of a Navigation Services function such as NavGetFile. You obtain this UPP by calling the macro NewNavPreviewProc and passing a pointer to your preview-drawing function. When the user selects a file, Navigation Services calls your preview-drawing function. Before you attempt to create a custom preview, your application should determine whether previews are enabled by specifying the kNavCtlIsPreviewShowing constant in the NavCustomControlMessages parameter of the function NavCustomControl.
Your preview-drawing function obtains information from a structure of type NavCBRec specified in the callBackParms parameter of your event-handling function. The NavCBRec structure contains the following information:
The
eventDatafield contains a structure of typeNavEventDatadescribing the file to be previewed. This structure provides an Apple event descriptor list (AEDescList) that you must be able to coerce into a file specification (FSSpec). If you cannot coerce theAEDescListinto a validFSSpec, the object is not a file and you should not attempt to create a preview.The
previewRectfield describes the preview area, which is the section of the dialog box reserved for preview drawing.
Once you have determined that previews are enabled, your preview-drawing function should draw the custom preview in the specified area and return a function result of true. If you don’t want to draw a preview for a given file, be sure to return a function result of false.
Copyright © 2003, 2005 Apple Computer, Inc. All Rights Reserved. Terms of Use | Privacy Policy | Updated: 2005-07-07