Retired Document
Important: Multilingual Text Engine (MLTE) is deprecated in Mac OS X v10.6 and later. To implement text editing, please use the Cocoa text system instead.
MLTE Tasks
This chapter provides instructions and code samples for the most common tasks you can accomplish with Multilingual Text Engine (MLTE), such as displaying static text, working with document-wide settings, and handling File, Edit, and Font menu commands.
The section on advanced topics includes working with embedded objects (graphics, sound, movies), displaying chemical equations, and displaying advanced typographical features (such as ligatures).
You should read the section Migrating an Application from TextEdit to MLTE if you have an existing application that uses TextEdit, and you want to determine what you need to do to rewrite the code so your application uses MLTE instead.
The code samples assume you are developing your application on Mac OS using CarbonLib. All code samples in this chapter are in C.
Displaying Static Text
MLTE provides an easy way for your application to display static text whether or not it uses other MLTE features to implement editing services. You do not need to initialize MLTE to display static text. You can use a static text box for such purposes as displaying text information associated with a control.
The TXNDrawUnicodeTextBox and TXNDrawCFStringTextBox functions display text that a user cannot edit. You use the TXNDrawUnicodeTextBox function when you want to display a Unicode string and the TXNDrawCFStringTextBox function when you want to display a CFStringobject. Each function draws the text in a rectangle whose size you specify in the local coordinates of the current graphics port.
MLTE uses the ATSUI style you specify to display the text or creates an ATSUI style based on the style associated with the current graphics port. You can specify a number of other options, such as text orientation (horizontal or vertical) and text alignment (right, left, centered, or fully justified).
Listing 3-1 shows how to use the TXNDrawCFStringTextBox function to display a static string. The TXNDrawCFStringTextBox function draws into the current graphics port. An explanation for each numbered line of code appears following the listing.
Listing 2-1 Displaying static text in a text box
static void MyDrawStaticText (CFStringRef stringToDisplay, |
WindowRef theWindow) |
{ |
Rect bounds; |
GrafPtr myOldPort; |
GetPort (&myOldPort);// 1 |
SetPortWindowPort (theWindow); // 2 |
EraseRect (GetWindowPortBounds (theWindow, &bounds));// 3 |
TXNDrawCFStringTextBox (stringToDisplay, &bounds, NULL, NULL);// 4 |
SetPort (myOldPort);// 5 |
} |
Here’s what the code does:
Call the QuickDraw function
GetPortto save the current graphics port. You’ll need to restore this later.Calls the QuickDraw function
SetPortWindowPortto set the graphics port to the window port.Calls the QuickDraw function
EraseRectto make sure the rectangle in which you will draw is empty.Calls the MLTE function
TXNDrawCFStringTextBoxto draw theCFStringpassed to the function.Restores the graphics port by calling the function
SetPort.
Initializing MLTE
You need to initialize MLTE before you can use any MLTE function except the two functions that display static text—TXNDrawUnicodeTextBox and TXNDrawCFStringTextBox. You should initialize MLTE at the same time you call other initialization functions for your application.
At the very least, to use MLTE your application must call the MLTE initialization function TXNInitTextension. On a more practical level, most applications need to provide users with a Font menu or Fonts window. So your application should also set up the menu bar and the Font user interface in addition to calling the MLTE initialization function TXNInitTextension. To set up your application to use MLTE functions and provide users with a Font menu you need to perform the tasks described in this section.
Setting Up Font Descriptions
When you call the MLTE initialization function TXNInitTextension, you pass an array of font descriptions, which are structures of type TXNMacOSPreferredFontDescription. Each font description specifies the font family ID, point size, style, and encoding. The array can be NULL or can have an entry for any encoding for which you would like to designate a default font. You can use the MLTE constants kTXNDefaultFontName, kTXNDefaultFontStyle, and kTXNDefaultFontSize as the font family ID, point size, and style values for a font description. You can supply an encoding of type TextEncoding, created using the function CreateTextEncoding. See Listing 3-2 for an example of assigning font default values to a single font description.
Assigning Initialization Options
You can specify whether MLTE should support data types other than text, such as graphics, movies, and sound, in your application. You can specify other data types by using the initialization option masks described in Inside Mac OS X: MLTE Reference. See Listing 3-2 for an example of assigning initialization options using the option masks supplied by MLTE.
Calling the MLTE Initialization Function
You initialize MLTE by calling the TXNInitTextensionfunction. You need to call this function only once. Calling it more than once returns the result code kTXNAlreadyInitializedErr and has no effect. If for some reason you want to initialize MLTE again while your application is running, you must first call the TXNTerminateTextensionfunction.
Listing 3-2 shows how you can initialize MLTE using a MyInitializeMLTEfunction. You call the MyInitializeMLTE function from your application’s one-time-only initialization function. An detailed explanation for each numbered line of code appears following the listing.
void MyInitializeMLTE (TextEncodingBase myTextEncodingBase) |
{ |
OSErr status; |
TXNInitOptions options; |
TXNMacOSPreferredFontDescription defaults; // 1 |
status = ATSUFindFontFromName ("Times Roman", |
strlen("Times Roman"), |
kFontFullName, kFontNoPlatform, |
kFontNoScript, kFontNoLanguage, |
&theFontID); |
defaults.fontID = theFontID;// 2 |
defaults.pointSize = kTXNDefaultFontSize; // 3 |
defaults.fontStyle = kTXNDefaultFontStyle;// 4 |
defaults.encoding = CreateTextEncoding (myTextEncodingBase, |
kTextEncodingDefaultVariant, |
kTextEncodingDefaultFormat);// 5 |
options = kTXNWantMoviesMask | kTXNWantSoundMask | |
kTXNWantGraphicsMask;// 6 |
status = TXNInitTextension (&defaults, 1, options); // 7 |
if (status != noErr) |
MyAlertUser (eNoInitialization);// 8 |
} |
Here’s what the code does:
Declares a data structure to hold the default font values.
Sets Times Roman as the default font by calling the ATSUI function
ATSUFindFontFromNameto obtain the font ID associated with the font name. If you don’t need to assign a particular font you can assign the default system font using the following line of code:defaults.fontID = kTXNDefaultFontName;
Assigns the default font size.
Assigns the default font style.
Assigns the default text encoding. The encoding must be a
TextEncodingdata type, created by calling the Text Encoding Manger functionCreateTextEncoding. The sample functionMyInitializeMLTEuses theTextEncodingBasepassed to the function. You would either need to determine the current text encoding base or provide one of the Base Text Encoding constants defined in the Text Encoding Conversion Manager.Assigns initialization options. The sample code sets up options to support movies, sound, and graphics embedded in text data.
Initializes MLTE by calling the function
TXNInitTextension. You need to pass an array of font descriptions. In this case, there is only one description in the array. You also need to pass the initialization options.Checks for an error condition, and if there is one, calls your function to handle the error. You can’t use MLTE unless it initializes without error. See Posting an Alert for information on writing an alert function.
Setting Up the Menu Bar
Your application needs to set up menus as part of its initialization function. Once you’ve set up the menu bar, you can use MLTE functions to create a Font menu and handle user interaction with the Font menu.
Creating a Font Menu Object
The TXNFontMenuObjectstructure is an opaque structure that MLTE uses to handle user interaction with the Font menu. You create a Font menu object by calling the TXNNewFontMenuObjectfunction. You should create a font menu object at the same time you are preparing to display your menu bar.
When you call the TXNNewFontMenuObject function, you must provide the Font menu reference, the menu ID, and the menu ID at which hierarchical menus begin. By default, MLTE creates hierarchical menus similar to what is shown in Figure 2-2.
Listing 3-3 shows how your application can create a Font menu object. If you want to display a check mark next to the active font in the Font menu the first time a user opens the menu, you must call the function TXNPrepareFontMenu. However, you call that function right after you create a text object, as shown in Listing 3-6.
Listing 2-3 Creating a Font menu object
void MySetUpFontMenu (MenuRef myMenuRef, SInt16 myMenuID) |
{ |
TXNFontMenuObject myFontMenuObject;// 1 |
OSStatus status; |
status = TXNNewFontMenuObject (myMenuRef, |
myMenuID, |
kStartHierMenuID, |
&myFontMenuObject);// 2 |
if (status != noErr) |
MyAlertUser (eNoFontMenuObject);// 3 |
DrawMenuBar();// 4 |
} |
Here’s what the code does:
Declares a
TXNFontMenuObjectdata type.Creates a Font menu object by calling the MLTE function
TXNNewFontMenuObject. You must supply a value greater than 160 that specifies the menu ID at which hierarchical menus begin. The sample code uses a an application-defined constantkStartHierMenuID. Note that MLTE creates hierarchical menus automatically on systems that use ATSUI. On output,&myFontMenuObjectpoints to a new Font menu object.Checks for an error. If there is one, calls your function to notify the user. See Posting an Alert for information on writing an alert function.
Displays the menu bar by calling the Menu Manager function
DrawMenuBar.
Terminating MLTE
You need to call the TXNTerminateTextensionfunction when you terminate your application. Listing 3-4 shows how you can terminate MLTE when your application quits. You should first check to make sure all the document windows are closed and the Font menu object is disposed of before you terminate MLTE so that your application quits gracefully. A detailed explanation for each numbered line of code appears following the listing.
Listing 2-4 Terminating MLTE in your application’s termination function
void MyTerminate (TXNFontMenuObject myFontMenuObject) |
{ |
WindowPtr theWindow; |
Boolean closed; |
closed = true; |
do { |
theWindow = FrontWindow (); // 1 |
if (theWindow != NULL)// 2 |
closed = MyDoCloseWindow (theWindow); |
} |
while (closed && (theWindow != NULL));// 3 |
if (closed) |
{ |
if (myFontMenuObject != NULL) // 4 |
{ |
OSStatus status; |
status = TXNDisposeFontMenuObject (myFontMenuObject);// 5 |
// If there is an error |
if (status != noErr) |
MyAlertUser (eNoDisposeFontMenuObject);// 6 |
myFontMenuObject = NULL;// 7 |
} |
} |
TXNTerminateTextension ();// 8 |
} |
Here’s what the code does:
Gets the front window by calling the Window Manager function
FrontWindow.Checks to see if there is a window. If so, calls your function to close the window.
Iterates through each open window, closing each one.
When all the windows are closed, check for a Font menu object. If your application uses a Fonts window instead of a Font menu, you do not need to check for or dispose of a Font menu object.
Disposes of the Font menu object by calling the MLTE function
TXNDisposeFontMenuObject.Checks for an error. If there is one, calls your function to notify the user. See Posting an Alert for information on writing an alert function.
Sets the Font menu object to
NULL. You need to do this even if there is an error.Terminates MLTE by calling the function
TXNTerminateTextension.
Working With Text Objects
Text objects (TXNObject) are the fundamental structures in MLTE; most MLTE functions operate on them. A text object contains text along with character attribute information. Text objects also contain document-wide formatting and privileges information and the private variables and functions necessary to handle text formatting at the document level. (For an overview of text objects see “Text Objects (TXNObject)”.)
To work with text objects, your application must perform the tasks described in this section.
Creating a Window
Creating the text object is not of much use to your users unless you attach the text object to a window and make sure the window is visible. Your application can either create a text object and attach it to a window using the function TXNAttachObjectToWindow, or it can create a window and then create a text object with a reference to the window. Listing 3-6 shows how to attach a new text object to a window.
Because of how MLTE uses Carbon events internally, the window that the document will be displayed in must have the standard event handlers installed. This can be easily done by doing one of the following:
If you create the window by calling the Window Manager functions
CreateNewWindoworCreateCustomWindowyou should include the attributekWindowStandardHandlerAttribute.For more information see Handling Carbon Windows and Controls.
If you create the window from an Interface Builder nib file, you can call the Carbon Event Manager function
InstallStandardEventHandlerto install the standard event handlers on the window's target, as shown in Listing 3-5. For more information on the standard event handler see Carbon Event Manager Programming Guide.
A detailed explanation for each numbered line of code appears following Listing 3-5.
Listing 2-5 A function that creates a window from a nib file
WindowRef MyMakeNewWindow (CFStringRef inName) |
{ |
IBNibRef windowNib; |
OSStatus status; |
WindowRef theWindow; |
EventTypeSpec windowEventSpec[] = {// 1 |
{kEventClassWindow, kEventWindowFocusRelinquish}, |
{kEventClassWindow, kEventWindowFocusAcquired}, |
{kEventClassWindow, kEventWindowCursorChange}, |
{kEventClassCommand, kEventCommandProcess}}; |
status = CreateNibReference (CFSTR ("window"), &windowNib);// 2 |
require_noerr (status, CantGetNibRef);// 3 |
status = CreateWindowFromNib(windowNib, CFSTR ("Window"), &theWindow);// 4 |
require_noerr (status, CantCreateWindow);// 5 |
DisposeNibReference (windowNib);// 6 |
status = InstallWindowEventHandler (theWindow, |
NewEventHandlerUPP (MyWindowEventHandler), |
4, windowEventSpec, |
(void *) theWindow, NULL); // 7 |
status = SetWindowTitleWithCFString (theWindow, inName); // 8 |
return theWindow; |
CantCreateWindow: |
CantGetNibRef: |
return NULL; |
} |
Here’s what the code does:
Declares an event specification. Your application would declare only those events it wants to handle. In this example, the following four events are specified:
Window focus relinquished. You need to handle this event only if your application uses a Fonts window, as you will need to update the Fonts window display accordingly. See Inside Mac OS X: Managing Fonts for information on handling focus relinquished and focus acquired events.
Window focus acquired. You need to handle this event only if your application uses a Fonts window, as you will need to update the Fonts window to display the current font selection in the window acquiring focus.
Window cursor changed. When this event occurs, you can call your function to update the menus. See Updating the File and Edit Menus for more information on updating menus.
Command process. When this event occurs, you can call your function to process the command chosen by the user. See Calling the Appropriate MLTE Function for more information on processing commands.
Creates a nib reference for the window by calling the Interface Builder Services function
CreateNibReference. You must supply two parameters:a
CFStringthat represents the name of the nib file that defines the window user interface but without the.nibextensiona pointer to an
IBNibRefdata type. On return, this points to a reference to the nib file.
Checks for errors by calling the macro
require_noerr. It the nib reference can’t be created, the function terminates, as it should.Creates a window from the nib reference by calling the Interface Builder Services function
CreateWindowFromNib. On return,theWindowis a window reference to the newly-created window.Checks for errors by calling the macro
require_noerr. It the window reference can’t be created, the function terminates, as it should.Disposes of the nib reference.
Installs a window event handler on the window. This example installs a window event handler (
MyWindowEventHandler) created by the application to handle the four events discussed previously. Everything except these four events will be handled by the standard window event handler. If you want to install only the standard event handler, you would use this code:status = InstallStandardEventHander (theWindow);Set the title of the newly created window to the name passed to the function
MyMakeNewWindow.
Setting Options for the Text Object’s Frame
Before you create a text object your application must specify options for the text object’s frame (that is, the view rectangle). Frame options determine whether the window in which the text object is displayed has scroll bars, a size box, or a number of other options. Listing 3-6 shows how an application uses the MLTE frame option masks described in Inside Mac OS X: MLTE Reference to specify a frame that has horizontal and vertical scroll bars and a size box.
Creating a Text Object
You create a text object using the TXNNewObject function. Listing 3-6 shows a sample function—MyCreateTextObject—that creates a text object and attaches it to a window. Error handling code has been omitted in the sample function so that you can more easily read the sequence of functions calls. A detailed explanation for each numbered line of code appears following the listing.
Once the text object is attached to the window, the MyCreateTextObject function sets the state of the scroll bars using the TXNActivatefunction and then prepares the Font menu for display. The function TXNPrepareFontMenu displays a check mark next to the active font in the Font menu the first time the user opens the Font menu associated with the text object. If you don’t call the TXNPrepareFontMenu function, the check mark is not displayed until the second time the user opens the Font menu associated with the text object.
Listing 2-6 Creating a text object
OSStatus MyCreateTextObject (const FSSpec *fileSpecPtr, WindowRef theWindow) |
{ |
TXNObject textObject = NULL; // text object |
TXNFrameID frameID = 0; // ID for text frame |
TXNFrameOptions frameOptions; |
frameOptions = kTXNShowWindowMask | kTXNWantVScrollBarMask | |
kTXNWantHScrollBarMask |kTXNDrawGrowIconMask;// 1 |
status = TXNNewObject (fileSpecPtr, |
theWindow, |
NULL, |
frameOptions, |
kTXNTextEditStyleFrameType, |
kTXNTextensionFile, |
kTXNSystemDefaultEncoding, |
&textObject, |
&frameID, |
0); // 2 |
SetWindowProperty (theWindow, kPropertyTag, kObjectTag, |
sizeof (TXNObject), &textObject);// 3 |
SetWindowProperty (theWindow, kPropertyTag, kFrameTag, |
sizeof (TXNFrameID),&frameID); // 4 |
status = TXNPrepareFontMenu (object, gTXNFontMenuObject);// 5 |
return status; |
} |
Here’s what the code does:
Sets frame options for the text object’s frame. The frame options shown here specify to display a window when the text object is created, and that the frame should have horizontal and vertical scroll bars and a size box.
Creates a text object. If
fileSpecPtrisNULLthe object is empty. Otherwise the object has the contents of the file to whichfileSpecPtrpoints. The remaining parameters specify the following:theWindow, is a reference to the window in which you want the document displayedNULLspecifies to use the window’s port rectangle as the frameframeOptionsare the options specified previously (See item 1.)kTXNTextEditStyleFrameTypespecifies to use a Text Edit-style framekTXNTextensionFilespecifies MLTE file format as the file type of the text objectkTXNSystemDefaultEncodingspecifies to use the default text encodingtextObjectis the newly created text object you obtain from the function. You need this later when you call other MLTE functions to operate on the text object.frameIDis the text frame ID you obtain from the function. You need this later when you call other MLTE functions to operate on the text object.0specifies you have no private data. This is where you can specify a reference constant for your by your application.
Calls the Window Manager function
SetWindowPropertyto save the text object as a property of the window. This allows your application to retrieve the text object later.Calls the Window Manager function
SetWindowPropertyto save the frame ID as a property of the window. This allows your application to retrieve the frame ID later.Call the function
TXNPrepareFontMenuto prepare the Font menu for display. When you call this function, MLTE displays a check mark next to the active font. You can call this function only if you have already created a valid Font menu object using the functionTXNNewFontMenuObject.
Disposing of a Text Object
When you close a window associated with a text object, you should call the TXNDeleteObjectfunction to release the text object and all associated data structures from memory.
Listing 3-7 shows a sample function—MyDisposeObject—that first checks the TXNGetChangeCount function to see if the text object has been modified since it was created or saved last. If it has been modified, you can give the user an opportunity to save the changes before the object is deleted and the window is disposed of. A detailed explanation for each numbered line of code appears following the listing.
Listing 2-7 Disposing of a text object
Boolean MyDisposeObject (WindowPtr theWindow) |
{ |
TXNObject textObject = NULL; |
Boolean okToClose = true; |
MyGetTextObject (theWindow, &textObject);// 1 |
if (TXNGetChangeCount (textObject))// 2 |
okToClose = MyDoSaveDialog (window, textObject); |
if (okToClose)// 3 |
{ |
TXNDeleteObject (textObject); |
DisposeWindow (theWindow); |
} |
return okToClose; |
} |
Here’s what the code does:
Calls your function to obtain the text object associated with the window. If you saved the text object as a property of the window using
SetWindowProperty, you can retrieve it by calling the Window Manager functionGetWindowProperty.Checks to see if the text object has changed. If so, calls your function to open the Save dialog and gives the user an opportunity to save the text object to a file.
If it is okay to close the window, calls the function
TXNDeleteObjectto dispose of the text object and calls the Window Manager functionDisposeWindowto dispose of the window.
Handling File and Edit Menu Commands
This section shows how your application can handle commands from the File and Edit menus. MLTE provides a variety of functions to handle these menu commands, such as the functions TXNCut and TXNSelectAll. Regardless of the command, your application must call the appropriate MLTE function to handle the command and update the menu items.
Calling the Appropriate MLTE Function
If you’ve installed a window event handler to process menu commands, the Carbon event manager will call your handler whenever the user chooses a command from the menu. Your handler can then call the appropriate MLTE function to process the command.
Listing 3-8 shows how your application can handle window-related menu events from within a MyWindowEventHandler function. A detailed explanation for each numbered line of code appears following the listing.
Listing 2-8 Handling menu commands from the File and Edit menus
pascal OSStatus MyWindowEventHandler ( EventHandlerCallRef myHandler, |
EventRef event, |
void * userData)// 1 |
{ |
OSStatus result, |
status = eventNotHandledErr; |
UInt32 eventClass = GetEventClass (event);// 2 |
HICommand command; |
TXNObject textObject; |
switch (eventClass) |
{ |
case kEventClassWindow:// 3 |
{ |
// Your code to handle any window events |
// such as window-focus and window-relinquish events. |
} |
case kEventClassCommand:// 4 |
{ |
GetEventParameter (event, kEventParamDirectObject, |
typeHICommand, NULL, |
sizeof (HICommand), |
NULL, &command);// 5 |
MyGetTextObject (theWindow, &textObject);// 6 |
switch (command.commandID)// 7 |
{ |
case kHICommandUndo: |
TXNUndo (textObject); // 8 |
break; |
case kHICommandRedo: |
TXNRedo (textObject); // 9 |
break; |
case kHICommandCut: |
status = TXNCut (textObject);// 10 |
break; |
case kHICommandCopy: |
status = TXNCopy (textObject); // 11 |
break; |
case kHICommandPaste: |
status = TXNPaste (textObject); // 12 |
break; |
case kHICommandClear: |
status = TXNClear (textObject); // 13 |
break; |
case kHICommandSelectAll: |
TXNSelectAll (textObject); // 14 |
break; |
case kHICommandPageSetup: |
TXNPageSetup (textObject); // 15 |
break; |
case kHICommandPrint: |
TXNPrint (textObject); // 16 |
break; |
case kHICommandSave: |
MyDoSave (textObject); // 17 |
break; |
case kHICommandSaveAs: |
MyDoSaveAs (textObject); // 18 |
break; |
case kHICommandClose: |
MyDoCloseDoc (textObject); // 19 |
break; |
} // switch command.commandID |
break; |
}// case kEventClassCommand |
}// switch eventClass |
MyUpdateMenus();// 20 |
return status; |
} |
Here’s what the code does:
Declares parameters for the window event handler. When the Carbon Event Manager invokes your handler it passes an event reference from which you can determine the event. It also passes a reference constant. In this case,
userDatais a reference to the window on which the handler is installed.Gets the event class from the event reference by calling the Carbon Event Manager function
GetEventClass.Checks for a window class event. You need this only if you want to handle any window events. If your application implements a Fonts window instead of a Font menu, you need to handle window focus and window relinquish events.
Checks for a command class event. This includes any command issued from any menu in the menu bar.
Obtains the parameters associated with a command event by calling the Carbon Event Manager function
GetEventParameter. In this case, gets the HI command that triggered the event.Calls your function to obtain the text object associated with the window. If you saved the text object as a property of the window using
SetWindowProperty, you can retrieve it by calling the Window Manager functionGetWindowProperty.Checks for one of the standard command ID constants defined in the Carbon Event Manager.
Calls the function
TXNUndoto undo the last user action. The undo stack is 32 levels deepCalls the function
TXNRedoto redo the last user action.Calls the function
TXNCutto delete the current selection and copy it to the private MLTE scrap.Calls the function
TXNCopyto copy the current selection to the private MLTE scrap.Calls the function
TXNPasteto paste the contents of the Clipboard into the text object. Before you call this function, you can call the functionTXNIsScrapPastableto make sure the Clipboard contains data supported by the MLTE.Calls the function
TXNClearto delete the current selection. This function does not add the deleted selection to the private MLTE scrap.Calls the function
TXNSelectAllto select all text in the frame of a text object. You can check whether your application should enable the Select All menu item by calling the functionTXNDataSizeto see if the text object contains any data.Calls the MLTE function
TXNPageSetupto display the Page Setup dialog. This function handles all changes in response to page layout settings your user makes.Calls the MTLE function
TXNPrintto display the Print dialog. This function handles all changes in response to print settings your user makes, then prints the text associated with the text object.Closes the window by calling your function to close the window and dispose of the text object.
Calls your function to save the text object. Your
MyDoSavefunction should call the MLTE functionTXNSaveto save the text object and perform any clean-up tasks that are necessary.Calls your function to save a copy of the text object. Your
MyDoSaveAsfunction should call the MLTE functionTXNSaveto save the text object and perform any clean-up tasks that are necessary.Calls your function to update the menu items so the items are enabled or disabled appropriated. See Updating the File and Edit Menus for more information.
If your application uses a Font menu instead of a Fonts window, you also need to to check for the appropriate case (hierarchical or non hierarchical) and then execute the following code:
if (gTXNFontMenuObject!= NULL) |
status = TXNDoFontMenuSelection (textObject, |
gTXNFontMenuObject, |
menuID, menuItem); |
Updating the File and Edit Menus
MLTE provides functions that your application can use to determine whether File and Edit menu items should be enabled or disabled. (When a menu item is enabled, a user can select it from the menu. When a menu item is disabled, it appears dimmed to the user.) Figure 3-1 shows two Edit menus, the first with more items enabled than the second.
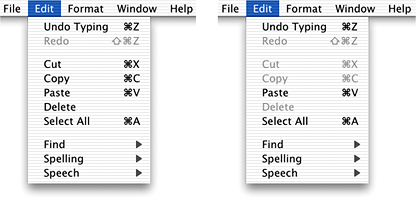
The Cut, Copy, and Clear items from the Edit menu operate on selected text. Before you enable these items in the Edit menu, your application should check whether the user has selected text by calling the TXNIsSelectionEmptyfunction. If TXNIsSelectionEmpty returns false (meaning text is selected) then your application should enable the Cut, Copy, and Clear menu items.
The Paste item in the Edit menu should be enabled if the current scrap contains data supported by MLTE. You can test the current scrap by calling the TXNIsScrapPastablefunction. If TXNIsScrapPastable returns true, then your application should enable the Paste menu item.
The Select All menu item should be enabled if a text object contains any data at all. The TXNDataSizefunction returns the size of a text object. If the returned value is not zero, your application should enable the Select All menu item.
The Save menu item should be enabled if any changes were made to the text object since the text object was created or saved last. You can check for changes by calling the TXNGetChangeCountfunction. If the function returns a value greater than 0, then changes have been made.
The Undo and Redo command should be enabled if the previous action by the user is undoable or redoable. You can use the functions TXNCanUndo and TXNCanRedo to test whether these menu items should be enabled. These functions also return a value that indicates the action than can be undone or redone. You can use this information to customize the Edit menu. For example, Figure 3-1 shows an Undo Typing menu item instead of simple Undo menu item. See Customizing MLTE Support for Carbon Events for information on how to provide a callback that customizes the Undo menu item.
Listing 3-9 shows a function that updates the File and Edit menu items. A detailed explanation for each numbered line of code appears following the listing.
Listing 2-9 A function that updates the File and Edit menu items
OSStatus MyUpdateMenus () |
{ |
TXNObject textObject = NULL; |
TXNActionKey actionKey; |
OSStatus status = noErr; |
WindowRef theWindow; |
if (theWindow = FrontWindow()) |
MyGetTextObject (theWindow, &textObject);// 1 |
if (TXNGetChangeCount (textObject) > 0 ) // 2 |
{ |
EnableMenuCommand (NULL, kHICommandSave); |
EnableMenuCommand (NULL, kHICommandSaveAs); |
} |
else |
{ |
DisableMenuCommand (NULL, kHICommandSave); |
DisableMenuCommand (NULL, kHICommandSaveAs); |
} |
if (theWindow != NULL)// 3 |
{ |
EnableMenuCommand (NULL, kHICommandPageSetup); |
EnableMenuCommand (NULL, kHICommandPrint); |
EnableMenuCommand (NULL, kHICommandClose); |
} |
else |
{ |
DisableMenuCommand (NULL, kHICommandPageSetup); |
DisableMenuCommand (NULL, kHICommandPrint); |
DisableMenuCommand (NULL, kHICommandClose); |
} |
if (!TXNIsSelectionEmpty (textObject))// 4 |
{ |
EnableMenuCommand (NULL, kHICommandCut); |
EnableMenuCommand (NULL, kHICommandCopy); |
EnableMenuCommand (NULL, kHICommandClear); |
} |
else |
{ |
DisableMenuCommand (NULL, kHICommandCut); |
DisableMenuCommand (NULL, kHICommandCopy); |
DisableMenuCommand (NULL, kHICommandClear); |
} |
if (TXNIsScrapPastable () && (textObject != NULL))// 5 |
EnableMenuCommand (NULL, kHICommandPaste); |
else |
DisableMenuCommand (NULL, kHICommandPaste); |
if (TXNDataSize (textObject) > 0) // 6 |
EnableMenuCommand (NULL, kHICommandSelectAll); |
else |
DisableMenuCommand (NULL, kHICommandSelectAll); |
if (TXNCanUndo (textObject, &actionKey)) // 7 |
EnableMenuCommand (NULL, kHICommandUndo); |
else |
DisableMenuCommand (NULL, kHICommandUndo); |
if (TXNCanRedo (textObject, &actionKey)) // 8 |
EnableMenuCommand (NULL, kHICommandRedo); |
else |
DisableMenuCommand (NULL, kHICommandRedo); |
return status; |
} |
Here’s what the code does:
Calls the Window Manger function
FrontWindowto obtain a reference to the window. If the window is notNULL, calls your function to obtain the text object associated with the window. If you saved the text object as a property of the window usingSetWindowProperty, you can retrieve it by calling the Window Manager functionGetWindowProperty.Calls the function
TXNGetChangeCountto get the number of times the text object has changed since the last time it was saved. If there have been changes, enables the Save and Save As items in the File menu. If not, these menu items are disabled. The Menu Manager functionsEnableMenuCommandandDisableMenuCommandtake two parameters, a menu reference and a command ID. If you passNULLinstead of a menu reference, the Menu Manager starts the search for the command at the root menu.Makes sure the window is not
NULL. If it is notNULL, you can assume the window is open and you should enable the Print, Page Setup, and Close items. Otherwise, disable these items.Calls the function
TXNIsSelectionEmptyto see whether the current selection is empty. If the selection is not empty, enables the Cut, Copy, and Clear items in the Edit menu. If the selection is empty, disables the menu items.Calls the function
TXNIsScrapPastableto see whether the Clipboard contains data supported by MLTE. If there is data that can be pasted, enables the Paste item in the Edit menu. If the data is not supported by MLTE, or there is no data available to paste, disables the menu item.Calls the function
TXNDataSizeand checks to see if the size of the data in the text object is greater than 0. Any value other than zero indicates that the text object is not empty, so the code enables the Select All item in the Edit menu. If the text object is empty, disables the menu item.Calls the function
TXNCanUndoto see if the last user action can be undone. If the action can be undone, enables the Undo item in the Edit menu. Otherwise it disables the menu item. On output, this function provides aTXNActionKeyvalue that identifies the action that can be undone. You can use this information to customize the Undo menu item with the name of the item than can be undone. See Writing an Action Key Mapping Callback Function for more information.Calls the function
TXNCanRedoto see if the last user action can be redone. If the action can be redone, enables the Redo item in the Edit menu. Otherwise it disables the menu item.
Setting Font Size and Style
You can set font size and style for the current selection by calling the TXNSetTypeAttributesfunction. The current selection can be a range of text selected by the user or specified by your application. You specify the current selection with the iStartOffset and iEndOffset parameters of the TXNSetTypeAttributes function.
MLTE specifies a type attribute using a triple. A triple is an attribute tag, the size of the attribute, and a value for the attribute. Attribute tags are constants. The attributes you can specify are described in Inside Mac OS X: MLTE Reference and include the following attribute tags for font size and style:
kTXNQDFontSizeAttributekTXNQDFontStyleAttribute
The following constants specify attribute sizes for font size and style:
kTXNFontSizeAttributeSizekTXNQDFontStyleAttributeSize
MLTE stores the triple that specifies a type attribute in a TXNTypeAttributesstructure. This structure contains the TXNAttributeDataunion, and it is that union you use to pass the triple that specifies a type attribute. The tag field of the TXNTypeAttributes structure defines the type of data in the TXNAttributeData union, and the size field of the TXNTypeAttributes structure defines the size of the data in the TXNAttributeData union.
Typically your application would have a function that handles size and style selections whether these selections occur in Size and Style menus or in the Size and Style columns of a Fonts window. If a user selects a new font size or style, you change the appropriate values in the TXNTypeAttributes structure, then you call the TXNSetTypeAttributes function to change the attributes for the current selection.
The code fragment in Listing 3-10 shows how your application can change size and style changes for the current text selection. A detailed explanation for each numbered line of code appears following the listing.
Listing 2-10 Changing size and style attributes for selected text
OSStatus ChangeSizeAndStyleAttributes (TXNObject myTextObject, |
Fixed myNewSize, Style myNewStyle); |
{ |
OSStatus status = noErr; |
TXNTypeAttributes typeAttr[2]; |
typeAttr[0].tag = kTXNQDFontSizeAttribute;// 1 |
typeAttr[0].size = kTXNFontSizeAttributeSize; |
typeAttr[0].data.dataValue = myNewSize; |
typeAttr[1].tag = kTXNQDFontStyleAttribute;// 2 |
typeAttr[1].size = kTXNQDFontStyleAttributeSize; |
typeAttr[1].data.dataValue = myNewStyle; |
status = TXNSetTypeAttributes(myTextObject, 2, typeAttr, |
kTXNUseCurrentSelection, |
kTXNUseCurrentSelection);// 3 |
return status; |
} |
Here’s what the code does:
Assigns a triple (attribute tag, size of the attribute, and attribute value) to specify the font size.
Assigns a triple (attribute tag, size of the attribute, and attribute value) to specify the font style.
Calls the function
TXNSetTypeAttributesto set the size and style attribute for the current selection.
Handling Multiple Text Objects
When your application manages multiple text objects, it must make sure the appropriate text object has user focus. The user focus is the part of your application's user interface toward which keyboard input is directed. You can bring the appropriate text object into user focus by calling the TXNFocusfunction.
When you have multiple text objects you may need to handle the activation state of the text objects as well as the user focus. The activation state is independent of the user focus and can be turned on or off by calling the function TXNActivate.
Keep in mind that the TXNActivate function does not change the user focus. You typically call the TXNActivate function when you have multiple text objects in a window and you want all of them to be scrollable even though only one at a time can have user focus. This lets application users scroll the inactive text without changing the focus from another text area.
Note that if your application sets the iActiveState parameter of the TXNActivate function to kScrollBarsAlwaysActive, the scroll bars are active even when the text object does not have user focus. Before you call TXNActivate, you should call the function TXNFocus to focus the scroll bars and insertion point so they become active or inactive, depending on whether you want the text object to obtain user focus.
When your application brings a text object into user focus by calling the TXNFocusfunction, the function removes any visual indication of its inactive state and then sets the state of the scroll bars so they are drawn correctly in response to update events. Figure 3-2 shows examples of text objects that are activated (and have user focus) and deactivated (without user focus).
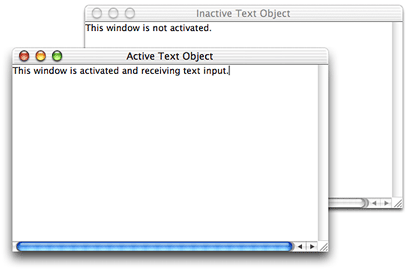
Listing 3-11 shows a MyDoUserFocus function that handles user focus. A detailed explanation for each numbered line of code appears following the listing.
Listing 2-11 Handling an activation event
void MyDoUserFocus (WindowPtr theWindow, Boolean becomingActive) |
{ |
TXNObject textObject; |
TXNFrameID frameID = 0; |
OSStatus status = noErr; |
MyGetTextObject (theWindow, &textObject);// 1 |
MyGetFrameID (theWindow, &frameID);// 2 |
TXNFocus (textObject, becomingActive);// 3 |
if (becomingActive) // 4 |
{ |
TXNActivate (textObject, frameID, kScrollBarsAlwaysActive); |
MyUpdateMenus (); |
} |
else // 5 |
TXNActivate (textObject, frameID, kScrollBarsSyncWithFocus); |
} |
Here’s what the code does:
Calls your function to obtain the text object associated with the window. If you saved the text object as a property of the window using
SetWindowProperty, you can retrieve it by calling the Window Manager functionGetWindowProperty.Calls your own function to get the frame ID of the text object associated with the window.
Calls the function
TXNFocusto change the user focus of the scroll bars and insertion caret to the state specified by thebecomingActiveparameter.If the text object obtains user focus, calls the function
TXNActivateto set the state of the scroll bars so they are drawn correctly. Then, calls your function to adjust the menus so menu items are enabled and disabled appropriately.If the text object loses user focus, calls the function
TXNActivateto synchronize the activity state of the scroll bars with the focus state of the frame. In this case, only when the frame has user focus does the frame have active scroll bars.
Posting an Alert
When an alert is posted, the Dialog Manager starts a sub-event loop. Keyboard input is instead returned to the Dialog Manager, which in most cases ignores the input. Keyboard input is not sent to your application and does not appear in your application's document.
MLTE uses event handlers to receive input directly from the Unicode input method. Keyboard events don't flow through the event loop and are not returned as event records. MLTE receives keyboard input and places the input into the active MLTE text object (TXNObject).
When your application deactivates an MLTE text object, the keyboard input handlers are removed. Typically, your application should deactivate an MLTE text object when it receives a deactivate event for the window that contains the object. When the user switches between two document windows, the application receives the deactivate event in its main event loop, deactivates the old MLTE text object, activates the new MLTE text object, and keyboard input goes to the newly active document window.
When you post an alert, however, the Dialog Manager's sub-event loop receives the deactivate event for the document window. Your application doesn't see the event so it doesn't deactivate the MLTE text object associated with the document window. When a user presses keys, the input is sent to the MLTE text object instead of the Dialog Manager's sub-event loop. Because the MLTE text object is active, it still has its event handlers installed.
To avoid this situation, you must provide a modal event filter callback to the Dialog Manger Alert function. The Dialog Manager passes the deactivate event for your application's window to the modal event filter callback, and the callback deactivates the TXNObject. Once the MLTE text object is deactivated by the callback, the document window no longer receives keystrokes while the Alert dialog is open.
Working With Document-Wide Settings
MLTE has a variety of settings that apply to an entire text object, such as line direction, tab values, read-only privileges, keyboard synchronization, automatic indentation, word wrap, caret display, font substitution, and type of input for input methods. You can get and set global settings with the TXNGetTXNObjectControls and TXNSetTXNObjectControlsfunctions. This section shows you how to implement code for changing two document-wide settings—word wrap and line justification. You can take the same approach shown here to implement code that changes other document-wide settings.
Implementing Word Wrap
Your application can provide a Layout menu that allows the user to enable and disable automatic word wrap. Once you create a Layout menu that contains a word-wrap item, you can indicate to the user whether automatic word wrap is enabled or disabled by displaying a check mark or other visual indicator next to the item if it is enabled. Figure 3-3 shows a Layout menu that has the Word Wrap item checked.

When a user changes the word-wrap setting, your application can use the TXNGetTXNObjectControls and TXNSetTXNObjectControls functions to get the current setting and then to toggle the setting appropriately. These functions are used to get and set a number of document-wide settings, so you need to use the iControlTags parameter to specify that automatic word wrap is the setting you want to change. MLTE provides a constant called kTXNWordWrapStateTag that you can use for the iControlTags parameter.
You use the iControlData parameter of the TXNSetTXNObjectControls function to specify the new value of the word-wrap setting. MLTE provides two constants called kTXNAutoWrap and kTXNNoAutoWrap that you can use to specify the word-wrap state.
Listing 3-12 shows a MyDoWordWrap function that your application can call from a menu-handling function to enable or disable word wrap in response to what your user selects from a Layout menu you create. A detailed explanation for each numbered line of code appears following the listing.
Listing 2-12 Toggling the word-wrap setting
OSStatus MyToggleWordWrap (WindowRef theWindow) |
{ |
TXNObject textObject = NULL; |
OSStatus status = noErr; |
TXNControlTag controlTag[1]; |
TXNControlData controlData[1]; |
MyGetTextObject (theWindow, &textObject);// 1 |
controlTag[0] = kTXNWordWrapStateTag;// 2 |
status = TXNGetTXNObjectControls (textObject, 1, |
controlTag, controlData);// 3 |
if (controlData[0].uValue == kTXNAutoWrap) // 4 |
controlData[0].uValue = kTXNNoAutoWrap; |
else// 5 |
controlData[0].uValue = kTXNAutoWrap; |
status = TXNSetTXNObjectControls (textObject, false, 1, |
controlTag, controlData);// 6 |
return status; |
} |
Here’s what the code does:
Calls your function to obtain the text object associated with the window. If you saved the text object as a property of the window using
SetWindowProperty, you can retrieve it by calling the Window Manager functionGetWindowProperty.Assigns the word-wrap state as the formatting data to obtain.
Calls the function
TXNGetTXNObjectControlsto obtain the current value of the word-wrap state for the text object associated with the specified window.If the current state is automatic word wrap, set the value to no automatic word wrap.
Otherwise, set the value to enable automatic word wrap.
Calls the function
TXNSetTXNObjectControlsto set the value of the word-wrap state for the text object. The second value passed to this function (false) indicates that none of the other formatting and privileges attributes should be reset to their default value.
Implementing Line Justification
Your application can provide a Layout menu that allows the user to select a line justification setting. Once you create a menu that contains line justification items, you can indicate to the user which justification setting is active by displaying a check mark or other visual indicator next to the item if it is enabled. Figure 3-3 shows a Layout menu that has the Justify Full item checked.
When a user changes the line justification setting, your application can use the TXNGetTXNObjectControls and TXNSetTXNObjectControls functions to get the current setting, then change the setting appropriately. These functions are used to get and set a number of document-wide settings, so you need to use the iControlTags parameter to specify that line justification is the setting you want to change. MLTE provides a constant called kTXNJustificationTag that you can use for the value of the iControlTags parameter.
You use the iControlData parameter of the TXNSetTXNObjectControls function to specify the new value of the line justification setting. MLTE provides six constants that you can use to specify the value—kTXNFlushDefault, kTXNFlushLeft, kTXNFlushRight, kTXNCenter, kTXNFullJust, and kTXNForceFullJust. The kTXNFlushDefault constant indicates text should be flush according to the line direction. The constant kTXNForceFullJust indicates that every line of text, including the last line, should be flush left and right.
Listing 3-13 shows a MyDoJustification function that your application can call from a menu-handling function to implement the type of justification your user selects from a Layout menu you create. A detailed explanation for each numbered line of code appears following the listing.
Listing 2-13 A function that sets line justification
OSStatus MyDoJustification (WindowRef theWindow, |
SInt32 myNewJustification) |
{ |
TXNObject textObject = NULL; |
OSStatus status = noErr; |
TXNControlTag controlTag[1]; |
TXNControlData controlData[1]; |
MyGetTextObject (theWindow, &textObject);// 1 |
controlTag[0] = kTXNJustificationTag;// 2 |
status = TXNGetTXNObjectControls (textObject, 1, |
controlTag, controlData);// 3 |
if (controlData[0].sValue != myNewJustification) |
{ |
controlData[0].sValue = myNewJustification;// 4 |
status = TXNSetTXNObjectControls (textObject, false, 1, |
controlTag, controlData);// 5 |
} |
return status; |
} |
Here’s what the code does:
Calls your function to obtain the text object associated with the window. If you saved the text object as a property of the window using
SetWindowProperty, you can retrieve it by calling the Window Manager functionGetWindowProperty.Assigns justification as the formatting data to get.
Calls the
TXNGetTXNObjectControlsto obtain the current justification value for the text object.If the justification value is not equal to that passed to the function, assigns the new value.
Calls the function
TXNSetTXNObjectControlsto set the new justification value.
Advanced Topics
Working With Embedded Objects
Embedded objects are graphics, movie, or sound data embedded in text data. An embedded object is represented by one character offset in a text object. The offset does not represent the size of the embedded object, it is merely a placeholder for the object. This means you cannot use the number of offsets to calculate the size of the text object if your text object contains embedded data. If you need to calculate the size, you must write your own function to do so.
The TXNGetDatafunction does not copy data that cross a data type boundary. But it may be used to copy data that cross a text-run boundary. For example, suppose your document consists of this: ![]()
If you call the TXNGetData function with a starting offset of 0 and an ending offset of 6, the returned data would contain the characters “abc def” even though the offsets cross a style-run boundary.
However suppose your document consists of this:![]()
If you call the TXNGetData function with a starting offset of 0 and an ending offset of 6, the function returns the result code kTXNIllegalToCrossDataBoundariesErr.
If you are not sure whether a text object contains embedded data, you can use the TXNCountRunsInRangefunction to determine how many runs are in the text object. If there is more than one run in the range, you can then use the TXNGetIndexedRunInfoFromRangefunction to determine if the runs contain different types of data. The oRunDataType parameter returns the data type of each run. Once you know the run type, you can use the function TXNGetData to copy the run data.
Displaying Chemical Equations
Chemical equations, such as the one displayed in Figure 3-4, use subscripts. MLTE treats a subscript as a font attribute, so you use the function TXNSetTypeAttributes to set the attribute that controls subscripts.
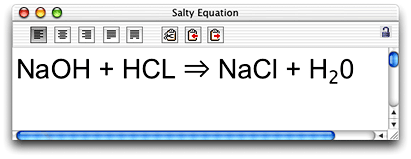
To subscript the 2 shown in Figure 3-4 you would do the following
assign values to the
TXNTypeAttributesstructure to specify the attribute tag, size, and datacall the MLTE function
TXNSetTypeAttributes
You can use the ATSUI constant kATSUCrossStreamShiftTag as the attribute tag. This constant specifies a cross-stream shift—a shift in a character’s position in the direction against the reading direction. In the case of Figure 3-4, this is a vertical shift.
The data value associated with the cross-stream shift tag is the amount by which the position should be changed with respect to the base line. Values can range from -1.0 to 1.0, with negative values indicating that a character should be drawn lower than the base line. (See Inside Mac OS X: Rendering Unicode Text With ATSUI for more information on stream shift attribute tags and values.)
Listing 3-14 shows how to set text attributes to display a character as a subscript. If you want to display the equation subscript with a smaller font size than the size used for the chemical symbol to which the subscript is associated, you need to change the size attribute for the subscript to an appropriate value. A detailed explanation for each numbered line of code appears following the listing.
Listing 2-14 Setting attributes for a subscript
#define myFloatToFixed (a) ((Fixed) ((float) (a) * fixed1)) |
OSErr status; |
TXNTypeAttributes typeAttr[1]; |
typeAttr[0].tag = kATSUCrossStreamShiftTag;// 1 |
typeAttr[0].size = sizeof(Fixed);// 2 |
typeAttr[0].data.dataValue = myFloatToFixed(-0.35);// 3 |
status = TXNSetTypeAttributes (myTextObject, 1, typeAttr, |
kTXNUseCurrentSelection, kTXNUseCurrentSelection);// 4 |
Here’s what the code does:
Assigns cross-stream shift as the tag.
Assigns an attribute size. The size of the value associated with the cross-stream shift tag is 4-byte fixed.
The value of the cross-stream shift must be between -1. and 1.0. A subscript should be negative. You may need to convert the value type to a fixed value, as shown here.
Calls the function
TXNSetTypeAttributesto set the attribute. You can use the constantkTXNUseCurrentSelectionto specify the current selection if you are applying the attribute to user-selected text. Otherwise, you should specify starting and ending offset values for the character you want to subscript.
Accessing and Displaying Advanced Typographical Features
Your application can use MLTE to display advanced typographical features (such as ligatures, diacritical marks, and diphthongs). However, you need to be familiar with font features described in Inside Mac OS X: Rendering Unicode Text With ATSUI.
To have your application provide your users with the ability to apply advanced typographical features to text they select, your application needs to do the following:
provide an interface for users to select advanced features
respond to user-selected events for advanced features
translate user selections into the appropriate font feature type and font feature selector constants
assign the constants to the
TXNTypeAttributesstructurecall the MLTE function
TXNSetTypeAttributesupdate the display
Providing an Interface for Users to Select Advanced Features
Your application can provide an interface that lets users view and select advanced font styles, font features, and font variations. One approach is to create a typography dialog that has three panes—Styles, Features, and Variations. This would allow users control over all the advanced ATSUI typography that can be set using the MLTE function TXNSetTypeAttributes. Figure 3-5 shows a sample features dialog. The dialog lets users access a few of the ATSUI features for the Skia font that can be set using the MLTE function TXNSetTypeAttributes. Depending on your users’ needs, your application could create a feature dialog that lists all ATSUI features that can be set for the current font, or you could limit user-selectable font features to those most important to your users.
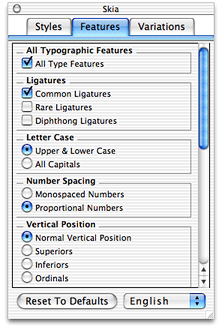
Responding to User Selected Events for Advanced Features
Your application then responds to user selections from the features dialog. Depending on how you set up the user interface, your application can respond on an item-by-item basis, or can apply, at the same time, all changes specified in the dialog.
Translating the User’s Selections to Constants
Translating the user’s selections into the appropriate font feature type and font feature selector constants requires some research as you write your application. You need to be familiar with the font features and font variations constants that are described in ATSUI Programming Guide.
For example, imagine your user has just made changes to the Ligatures section of the Features pane shown in Figure 3-5. Your application should represent the ligatures feature by using the kLigaturesType constant.
To represent the specific ligature selections made by the user, you need constants that indicate that rare, common, and diphthong ligatures are enabled, while logo and rebus ligatures are disabled. So your application would use the following font feature type constants: kRareLigaturesOnSelector, kCommonLigaturesOnSelector, kDiphthongLigaturesOnSelector, kLogosOffSelector, and kRebusPicturesOffSelector.
You would take a similar approach for any font feature or font variation. First, look up the constant that represents the feature or variation category. Then look up the constants that represent the state of each feature or variation in that category.
Assigning Constants to the Type Attributes Data Structure
You can use the MLTE function TXNSetTypeAttributes to set a variety of features from simple to the most complex ATSUI features. The iAttributes parameter of the TXNSetTypeAttributes function is an array of TXNTypeAttributes structures that you use to indicate what features you want to set and the values to which the features should be set.
A TXNTypeAttributes structure has a TXNAttributeData union as one of its fields. The kind of attribute your application needs to set determines the data contained in the union. For ATSUI features, your application should supply atsuFeatures data, as defined by the TXNATSUIFeatures data structure. The TXNATSUIFeatures structure contains information about the number of features in the structure, along with pointers to the feature type and selector information (that is, whether a feature is enabled or not).
You can also use the MLTE TXNSetTypeAttributes function to set font variations data. In this case, your application would supply atsuVariations data in the TXNAttributeData union.
Figure 3-6 shows the TXNTypeAttributes structure and its fields. The shaded areas show the fields for which your application needs to provide data in order to change the ATSUI font features for a selection.
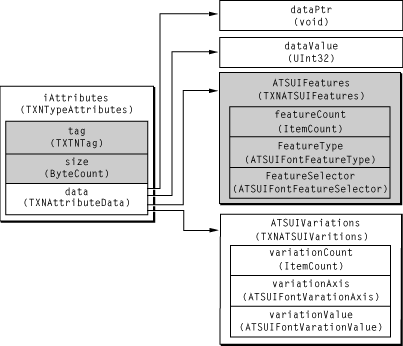
Once your application identifies the kind of data (feature or variation) it needs to set, then it needs to assign the appropriate values to the tag and size fields of the TXNTypeAttributes structure. The tag field determines the kind of data in the TXNAttributeData structure and the size field indicates the size of the attribute data. If your application needs to set ATSUI feature data, it would use the constant kTXNATSUIFontFeaturesAttribute for the tag field. It would use sizeof(TXNATSUIFeatures) for the size field. See Inside Mac OS X: MLTE Reference for a description of the font run attribute constants you can use for the tag field and for a description of the font run attribute size constants you can use for the size field.
Finally, your application needs to supply ATSUI feature data. You need only take the constants you identified based on the user’s selections (see Translating the User’s Selections to Constants) and assign them to the appropriate fields of the TXNATSUIFeatures structure.
Listing 3-15 shows how to assign parameter values that set up diphthongs. A detailed explanation for each numbered line of code appears following the listing.
Listing 2-15 Assigning parameter values for diphthongs
TXNTypeAttributes typeAttr[1]; |
TXNATSUIFeatures myFeatures; |
TXNObject textObject; |
ATSUFontFeatureType myFeatureType[1]; |
ATSUFontFeatureSelector myFeatureSelector[1]; |
myFeatureType[0] = kLigaturesType;// 1 |
myFeatureSelector[0] = kDiphthongLigaturesOnSelector;// 2 |
myFeatures.featureCount = 1;// 3 |
myFeatures.featureTypes = myFeatureType;// 4 |
myFeatures.featureSelectors = myFeatureSelector;// 5 |
typeAttr[0].tag = kTXNATSUIFontFeaturesAttribute;// 6 |
typeAttr[0].size = sizeof (TXNATSUIFeatures);// 7 |
typeAttr[0].data.atsuFeatures = (TXNATSUIFeatures *)&myFeatures;// 8 |
Here’s what the code does:
Assigns the ligatures feature type.
Assigns the diphthong ligatures on selector. Constants that represent font feature types and selectors are declared in the header file SFNTLayoutTypes.h, and are fully described in ATSUI Programming Guide.
Assigns the number of features in
myFeaturesto be 1;myFeaturesis aTXNATSUIFeaturesdata structure.Assigns the feature type.
Assigns the feature selector.
Assign the attribute tag value to be an ATSUI font feature attribute.
Assigns the attribute size to be the size of the
TXNATSUIFeaturesstructureSets the value of the data field associated with the ligatures feature.
Calling the MLTE Set Type Attributes Function
Once you have determined which constants to use and to which fields of the TXNTypeAttributes structure the constants should be assigned, the call to the MLTE function TXNSetTypeAttributes is straightforward. In addition to the TXNTypeAttributes structure, you need to pass the current text object and the starting and ending offsets of the current selection.
Listing 2-16 Calling the MLTE function to set type attributes
OSStatus status; |
status = TXNSetTypeAttributes (textObject, 1, typeAttr, |
kTXNUseCurrentSelection, kTXNUseCurrentSelection); |
Updating the Display
Your application needs to update the display to reflect your user’s selections. You need to check or uncheck items in the features dialog to reflect whether the item is now enabled or disabled.
Supporting Monostyled Text
This section describes how you can use MLTE to create custom, editable controls that use text in a single style. Beginning with Mac OS X version 10.2, MLTE supports monostyled text when typing, copying and pasting, and dragging and dropping styled text into a control. You can specify that MLTE uses monostyled text by using the TXNFrameOptions flag kTXNMonostyledTextMask.
When you set this option for an object such as a control, the text in the object has a single style no matter what changes the users makes to the text.
To set monostyled text, follow these steps:
Call the function
TXNNewObjectwith thekTXNMonostyledTextMaskoption.If you obtain data from a file at the same time you create the text object, the style information in the file is ignored. It is preferable that you first create the text object, set its style, and then set data into the text object by calling the function
TXNSetDataFromFile.Alternatively, you can create the text object without attaching it to a window, set the data, then set the style, and finally attach the text object to a window.
Set the style of the monostyled text by calling the function
TXNSetTypeAttributes. MLTE ignores any starting and ending offsets you supply to this function as the style of the monostyled text is set for all the text associated with the text object.
Customizing MLTE Support for Carbon Events
In Mac OS X version 10.1 or later, MLTE automatically sets up Carbon event handlers for text input and window events. See What’s Installed On a Text Object for details. However, there are a few situations in which you might want to configure Carbon events in MLTE:
Your application runs on a release that’s earlier than Mac OS X version 10.1.
In this case, you need to specify that MLTE use Carbon events instead of Apple events to handle text input and window events, because MTLE does not automatically set up such support in versions 10.1 and earlier. Read the sections Building a Dictionary, Instantiating the Carbon Events Structure, and Calling the function TXNSetTXNObjectControls.
You need MLTE to support other Carbon events, namely command and Font menu events.
In this case, you use the data structure
TXNCarbonEventInfoto specify that MLTE use Carbon events to handle these simple event-driven tasks that you would otherwise need to route to MLTE through function calls to the MLTE API. Read the sections Building a Dictionary, Instantiating the Carbon Events Structure, and Calling the function TXNSetTXNObjectControls.You want to use your own action key mapping callback function to customize the Undo and Redo menus.
In this case, you pass your callback function to MTLE through the
TXNCarbonEventInfodata structure. For information on writing the callback, see Writing an Action Key Mapping Callback Function. Then read the sections Building a Dictionary, Instantiating the Carbon Events Structure, and Calling the function TXNSetTXNObjectControls.You don’t want to use Carbon events or you want to handle all Carbon events in your application.
You should let MLTE support Carbon events, but in the rare case you don’t want MLTE to use its Carbon event handlers, you can turn off MLTE automatic support for them. Read the section Turning Off MLTE Support for Carbon Events.
What’s Installed On a Text Object
MLTE installs Carbon event handlers each time you create an MLTE text object (TXNObject). The handlers that are set up for a text object (TXNObject) depend on the parameters you pass to the function TXNNewObject.
If you call the function TXNNewObject with the parameter iFrame set to NULL, handlers are set up for all text input events and the following window events:
kEventWindowActivatedkEventWindowDeactivatedkEventWindowDrawContentkEventWindowClickContentRgnkEventWindowResizeCompleted
If you call the function TXNNewObject with the parameter iWindow set to NULL, the Carbon event handlers aren’t installed until you call the function TXNAttachObjectToWindow with a valid window pointer. The Carbon event handlers are automatically removed if you call the function TXNAttachObjectToWindow with a NULL window pointer.
If you call the function TXNNewObject with the parameter iFrame set to a valid Rect, or if you call the functions TXNSetViewRect, TXNSetFrameBounds, or TXNSetRectBounds, then the default Carbon event handlers for window events are only the following:
kEventWindowDrawContentkEventWindowClickContentRgn
The reason for this is that the text object is now association with a frame, not the entire window.
Building a Dictionary
If you want MLTE to support client-specified Carbon events, you need to build a dictionary whose keys are strings that represent events (such as “CommandUpdate” or “WindowResize”) and whose values are event target references associated with the events. A dictionary is a set of key-value pairs. (An event target is the interface object (window, menu, and so forth) in which an event occurs.) See Inside Mac OS X: MLE Reference for a list of the predefined keys you can use to build the dictionary.
There are two additional items that dictionary can contain:
a font menu object (
TXNFontMenuObject)a universal procedure pointer (
TXNActionKeyMapperUPP) to a callback function you provide to handle action key mapping events
You use an action key mapping callback to dynamically change the edit menu to reflect what actions can be undone and redone (for example, Undo Paste instead of Undo). You’ll see how to create an action key mapping callback in the section Writing an Action Key Mapping Callback Function.
If dictionary values are event target references or a font menu object, how is it possible to provide a universal procedure pointer (UPP) or a TXNFontMenuObject as a dictionary value? These data types use the same amount of space as an event target reference uses. So as long as you cast either of them to be of type EventTargetRef, the compiler won’t complain. Although casting is generally not recommended, in this case you can be confident that once MLTE processes the dictionary, the UPP or TXNFontMenuObject is cast back to the appropriate type.
Listing 3-17 shows a MyBuildTargetsDictionary function that builds a dictionary for of Carbon events that MLTE should handle. When you create your own function to build a dictionary, you can add as many of the Carbon events supported by MLTE as you’d like. A detailed explanation for each numbered line of code appears following the listing.
Listing 2-17 Building a dictionary
static CFDictionaryRef MyBuildTargetsDictionary( |
WindowRef targetWindow |
MenuRef editMenu, |
TXNFontMenuObject fontMenuObj) |
{ |
CFStringRef keys[] = { kTXNCommandTargetKey, // 1 |
kTXNCommandUpdateKey, |
kTXNActionKeyMapperKey, |
kTXNFontMenuObjectKey }; |
EventTargetRef values[4]; |
OSStatus status; |
MenuRef theFontMenuRef; |
values[0] = GetWindowEventTarget (targetWindow);// 2 |
values[1] = GetMenuEventTarget (editMenu);// 3 |
if (gTXNActionKeyMapperUPP == NULL) // 4 |
gTXNActionKeyMapperUPP = NewTXNActionKeyMapperUPP (ActionKeyMappingProc); |
values[2] = (EventTargetRef) gTXNActionKeyMapperUPP; // 5 |
values[3] = theFontMenuObj; // 6 |
return CFDictionaryCreate (kCFAllocatorDefault, |
(const void **)&keys, |
(const void **)&values, |
4, |
&kCFCopyStringDictionaryKeyCallBacks, |
NULL);// 7 |
} |
Here’s what the code does:
Defines the keys that will be used in the dictionary. The keys you can use are defined in Inside Mac OS X: MLTE Reference. Each key must be a
CFStringRef, which these predefined keys are.Defines the value associated with the first key (
kTXNCommandTargetKey). Each entry in thevaluesarray must specify the event target associated with the key of the same index. The target for an edit command event is theWindowRefto which the text object is attached.Defines the value associated with the second key (
kTXNCommandUpdateKey). The target for an edit command update event is the Edit menu.Defines a universal procedure pointer (
TXNActionKeyMapperUPP) to your callback function. This is a global UPP which is created the first time the functionNewTXNActionKeyMapperUPPis called. See Writing an Action Key Mapping Callback Function for more information on this callback.Defines the value associated with the third key (
kTXNActionKeyMapperKey). This is the UPP, but you must cast it to anEventTargetRef.Defines the value (
TXNNewFontMenuObject) associated with the fourth key (kTXNFontMenuObjectKey).Calls the Core Foundation Collection Services function
CFDictionaryCreateto create the dictionary and return a reference to it. The caller of theMyBuildTargetsDictionaryfunction must release the dictionary after it has been passed to MLTE.
Instantiating the Carbon Events Structure
So far you’ve built a dictionary that contains information about the specific Carbon events and event targets you want MLTE to handle. You need to pass this dictionary to a TXNObject you’ve created, along with additional information needed to set the state of the TXNObject to use Carbon events. You use the MLTE function TXNSetTXNObjectControls to change the state of the TXNObject. Before you call this function, you need to instantiate the data structure TXNCarbonEventInfo with the information needed to set up Carbon events.
The code fragment shown in Listing 3-18 shows you how to do this. The next section will show you how to pass this structure to MLTE. A detailed explanation for each numbered line of code appears following the listing.
Listing 2-18 Instantiating MLTE’s Carbon events data structure
TXNCarbonEventInfo carbonEventInfo; |
carbonEventInfo.useCarbonEvents = true; // 1 |
carbonEventInfo.filler = 0; // 2 |
carbonEventInfo.flags = 0; // 3 |
carbonEventInfo.fDictionary = MyBuildTargetsDictionary (aWindow, |
theEditMenu, |
aTXNFontObject); // 4 |
Here’s what the code does:
Turns on support for Carbon events by setting
useCarbonEventstotruein theTXNCarbonEventInfodata structure.Sets the filler value to
0. The filler is just that, a value that’s not used for anything.Sets the flags value to
0, as there is currently no other value you should supply here.Calls the dictionary-building function
MyBuildTargetsDictionarycreated in Building a Dictionary.
Calling the function TXNSetTXNObjectControls
The function TXNSetTXNObjectControls is what you call to request a change to the state of a TXNObject. You must supply tags that identify the data you are passing to the function. To set up Carbon events, you must provide a tag to specify you are passing Carbon events data.
Listing 3-19 shows the code you need to call the function TXNSetTXNObjectControls. A detailed explanation for each numbered line of code appears following the listing.
Listing 2-19 Changing the state of a text object
TXNControlTag iControlTags[] = { kTXNUseCarbonEvents }; // 1 |
TXNControlData iControlData[1]; // 2 |
iControlData[0].uValue = (UInt32) &carbonEventInfo; // 3 |
status = TXNSetTXNObjectControls( |
MyTextObject,// 4 |
false, // 5 |
1,// 6 |
iControlTags, |
iControlData); |
CFRelease (carbonEventInfo.fDictionary); // 7 |
Here what the code does:
Sets the control tag to the constant
kTXNUseCarbonEvents. This constant specifies that the data in theiControlDataparameter is aTXNCarbonEventInfostructure.Declares a control data array.
TXNControlDatais a union that contains a field that you set to point to theTXNCarbonEventInfostructure.Assigns a pointer to the
TXNCarbonEventInfostructure to theiControlDatavariable. You filled this structure in the section Instantiating the Carbon Events Structure.Passes
MyTextObjectwhich is aTXNObjectcreated by your application. You call the functionTXNNewObjectto create aTXNObject.Sets this parameter to
falseto indicate whether or not MLTE should clear all tags associated with theTXNObject. Make sure you passfalse. If you set this totrue, all formatting and privileges attributes are reset to their default value.Specifies the count of the number of items in the
iControlTagsarray.Calls the Core Foundation Base Services function
CFReleaseto release the memory associated with the dictionary you built.
As mentioned in Customizing MLTE Support for Carbon Events, MLTE supports Carbon events on a per object basis rather than on a per application basis. In other words, every time you allocate a new TXNObject with a call to the function TXNNewObject, you also need to call the function TXNSetTXNObjectControls to have MLTE support client-specified Carbon events for that text object.
Turning Off MLTE Support for Carbon Events
There is no need to turn off MLTE’s support for Carbon events unless you don’t want to use Carbon events or you want to handle all Carbon events in your application. Listing 3-20 shows the code you can use should you encounter such a rare situation. A detailed explanation for each numbered line of code appears following the listing.
Listing 2-20 Turning off MLTE support for Carbon event handling
carbonEventInfo.useCarbonEvents = false; // 1 |
carbonEventInfo.filler = 0; |
carbonEventInfo.flags = 0; // 2 |
carbonEventInfo.fDictionary = NULL; |
iControlData[0].uValue = (UInt32) &carbonEventInfo; |
status = TXNSetTXNObjectControls( |
MyTextObject, |
false, |
1, |
iControlTags, |
iControlData |
);// 3 |
Here’s what the code does:
Sets
useCarbonEventstofalseto indicate to MLTE that Carbon events should be turned off for theTXNObjectyou specify.Sets the flags value to
0, which is only value you should currently provide.Calls the function
TXNSetTXNObjectControlsto apply the control values to the specified text object.
Writing an Action Key Mapping Callback Function
You need to write an action key mapping callback function if you want to customize the Redo and Undo menu items with the specific action that can be redone or undone. For example, if the user just typed some text, you can change the Redo menu item to Redo Typing.
You provide your callback function to MLTE by passing a universal procedure pointer to the callback as an entry in the TXNCarbonEventInfo data structure. See Customizing MLTE Support for Carbon Events for details.
The function shown in Listing 3-21 mapsTXNActionKey to the localized strings you want displayed to the user. The function takes two parameters: a TXNActionKey and a command ID. A detailed explanation for each numbered line of code appears following the listing.
Listing 2-21 A function that maps action keys to localized strings
static CFStringRef MyActionKeyMappingProc (TXNActionKey theActionKey, |
UInt32 theCommandID ) |
{ |
CFStringRef theActionString = CFSTR(""); // 1 |
switch (theActionKey) // 2 |
{ |
case kTXNTypingAction // 3 |
if (theCommandID == kHICommandUndo) |
theActionString = CFCopyLocalizedString( |
CFSTR("Undo Typing"), "Localized undo typing string."); |
else |
theActionString = CFCopyLocalizedString( |
CFSTR("Redo Typing"), "Localized redo typing string."); |
break; |
case kTXNCutAction:// 4 |
if (theCommandID == kHICommandUndo) |
theActionString = CFCopyLocalizedString( |
CFSTR("Undo Cut"), "Localized undo cut string."); |
else |
theActionString = CFCopyLocalizedString( |
CFSTR("Redo Cut"), "Localized redo cut string."); |
break; |
case kTXNPasteAction:// 5 |
theActionString = CFCopyLocalizedString( |
CFSTR("Undo Paste"), "Localized undo paste string."); |
else |
theActionString = CFCopyLocalizedString( |
CFSTR("Redo Paste"), "Localized redo paste string."); |
break; |
default: // 6 |
if (theCommandID == kHICommandUndo) |
theActionString = CFCopyLocalizedString( |
CFSTR("Undo"), "Localized plain undo string."); |
else |
theActionString = CFCopyLocalizedString( |
CFSTR("Redo"), "Localized plain redo string."); |
break; |
} |
return theActionString; // 7 |
} |
Here’s what the code does:
Declares a
CFStringRefand set its value to an empty string. A Core Foundation string (CFString) represents an array of Unicode characters (UniChar) along with a count of the number of characters. You’ll useCFStringobjects a lot in Carbon because Unicode-based strings in Core Foundation provide a solid foundation for internationalizing software and they are stored more efficiently than arrays of Unicode characters.Checks for an action key. The switch statement in this sample function has three cases, plus a default case. When you write your own function, you can have as many cases as there are
TXNActionKeyvalues, plus a default case. See Inside Mac OS X: MLTE Reference for a complete list of action types.Checks for a typing action, then checks the command ID to see if the action is an undoable one. If the action is undoable, the code sets the action string to “Undo Typing.” If the action is redoable, the code sets the action string to “Redo Typing.” You must call the Core Foundation String Services macro
CFCopyLocalizedStringto get the string (such as “Undo Typing”) you want displayed in the Edit menu.CFCopyLocalizedStringtakes two parameters, aCFStringthat is the key for the string you want to retrieve, and a comment to provide localizers with contextual information necessary for translation. The key is usually in the development language.CFCopyLocalizedStringsearches the default strings file (Localizable.strings) for the localized string associated with the specified key. For information on creating Localizable.strings files, see Inside Mac OS X: System Overview.Checks for a cut action, then checks the command ID to see if the action is an undoable one. If the action is undoable, the code sets the action string to “Undo Cut.” If the action is redoable, the code sets the action string to “Redo Cut.”
Checks for a paste action, then checks the command ID to see if the action is an undoable one. If the action is undoable, the code sets the action string to “Undo Paste.” If the action is redoable, the code sets the action string to “Redo Paste.”
Returns the localized version of the plain Undo or Redo string.
Returns the string associated with the action. The caller of the function
MyActionKeyMappingProcmust release the string by calling the Core Foundation Base Services functionCFRelease.
Migrating an Application from TextEdit to MLTE
If you have an application that uses TextEdit, and you want to modify the application so it uses MLTE instead of TextEdit, you should get the Multilingual Text Engine Software Developer’s Kit (SDK). The MLTE SDK is available from the Apple Developer Connection website.
The TEtoMLTESample folder in the MLTE SDK contains a project file named TEtoMLTE.proj. When you open that project, you will find the folders TESources and MLTE Sources. You should compare the C++ code in one folder with the comparable code in the other folder. For example, compare TESample.cp with MLTESample.cp. The comments in the file that uses MLTE describe the changes necessary to use MLTE instead of TextEdit.
Copyright © 2008 Apple Inc. All Rights Reserved. Terms of Use | Privacy Policy | Updated: 2008-09-26