Commands Reference
This chapter describes the commands available to perform actions in AppleScript scripts. For information on how commands work, see Commands Overview.
The commands described in this chapter are available to any script—they are either built into the AppleScript language or added to it through the standard scripting additions (described in Scripting Additions).
Table 7-1 lists each command according to the suite (or related group) of commands to which it belongs and provides a brief description. Detailed command descriptions follow the table, in alphabetical order.
Command | Description |
|---|---|
Brings an application to the front, and opens it if it is on the local computer and not already running. | |
In Script Editor, displays a value in the Event Log History window or in the Event Log pane of a script window. | |
Returns information about the clipboard. | |
Places data on the clipboard. | |
Returns the contents of the clipboard. | |
Returns information for a file or folder. | |
Returns a list of the currently mounted volumes. Deprecated Use | |
Returns the contents of a specified folder. Deprecated Use | |
Mounts the specified AppleShare volume. | |
Returns the full path to the specified application. | |
Returns the full path to the specified folder. | |
Returns the full path to the specified resource. | |
Closes a file that was opened for access. | |
Returns the length, in bytes, of a file. | |
Reads data from a file that has been opened for access. | |
Sets the length, in bytes, of a file. | |
Writes data to a file that was opened for access with write permission. | |
Opens a URL with the appropriate program. | |
Returns the current date and time. | |
Executes a shell script using the | |
Returns the sound output and input volume settings. | |
Generates a random number. | |
Rounds a number to an integer. | |
Sets the sound output and/or input volume. | |
Gets environment variables or attributes of this computer. | |
Returns information about the system. | |
Returns the difference between local time and GMT (Universal Time). | |
Returns a | |
Runs a script or script file | |
Returns a list of all scripting components. | |
Stores a | |
Copies one or more values into variables. | |
Counts the number of elements in an object. | |
Returns the value of a script expression or an application object. | |
Launches the specified application without sending it a | |
For an application, launches it. For a script application, launches it and sends it the | |
Assigns one or more values to one or more script variables or application objects. | |
Converts a number to a character. Deprecated starting in AppleScript 2.0. Use the | |
Converts a character to its numeric value. Deprecated starting in AppleScript 2.0. Use the | |
Returns the localized string for the specified key. | |
Finds one piece of text inside another. | |
Summarizes the specified text or text file. | |
Beeps one or more times. | |
Allows the user to choose an application. | |
Allows the user to choose a color. | |
Allows the user to choose a file. | |
Allows the user to specify a new file reference. | |
Allows the user to choose a folder. | |
Allows the user to choose one or more items from a list. | |
Allows the user to choose a running application on a remote machine. | |
Allows the user to specify a URL. | |
Pauses for a fixed amount of time. | |
Displays an alert. | |
Displays a dialog box, optionally requesting user input. | |
Displays a notification. | |
Speaks the specified text. |
Brings an application to the front, launching it if necessary.
Syntax
activate | application | required | |
Parameters
The application to activate.
Result
None.
Examples
activate application "TextEdit" |
tell application "TextEdit" to activate |
Discussion
The activate command does not launch applications on remote machines. For examples of other ways to specify an application, see the application class and Remote Applications.
Returns the character for a specified number.
Syntax
ASCII character | integer | required | |
Parameters
The character code, an integer between 0 and 255.
Result
A text object containing the character that corresponds to the specified number.
Signals an error if integer is out of range.
Examples
set theChar to ASCII character 65 --result: "A" |
set theChar to ASCII character 194 --result: "¬" |
set theChar to ASCII character 2040 --result: invalid range error |
Discussion
The name “ASCII” is something of a misnomer. ASCII character uses the primary text encoding, as determined by the user’s language preferences, to map between integers and characters. If the primary language is English, the encoding is Mac OS Roman, if it is Japanese, the encoding is MacJapanese, and so on. For integers below 128, this is generally the same as ASCII, but for integers from 128 to 255, the results vary considerably.
Because of this unpredictability, ASCII character and ASCII number are deprecated starting in AppleScript 2.0. Use the id property of the text class instead, since it always uses the same encoding, namely Unicode.
Returns the number associated with a specified character.
Syntax
ASCII number | text | required | |
Parameters
A
textobject containing at least one character. If there is more than one character, only the first one is used.
Result
The character code of the specified character as an integer.
Examples
set codeValue to ASCII number "¬" --result: 194 |
Discussion
The result of ASCII number depends on the user’s language preferences; see the Discussion section of ASCII character for details.
Plays the system alert sound one or more times.
Syntax
beep | required | ||
| integer | optional | |
Parameters
Number of times to beep.
- Default Value:
1
Result
None.
Examples
Audible alerts can be useful when no one is expected to be looking at the screen:
beep 3 --result: three beeps, to get attention |
display dialog "Something is amiss here!" -- to show message |
Allows the user to choose an application.
Syntax
choose application | required | ||
with title | text | optional | |
with prompt | text | optional | |
multiple selections allowed | boolean | optional | |
as | class | optional | |
Parameters
Title text for the dialog.
- Default Value:
"Choose Application" A prompt to be displayed in the dialog.
- Default Value:
"Select an application:" Allow multiple items to be selected? If
true, the results will be returned in a list, even if there is exactly one item.- Default Value:
false Specifies the desired class of the result. If specified, the value must be one of
applicationoralias.- Default Value:
application
with title textwith prompt text multiple selections allowed boolean as class (application | alias)Result
The selected application, as either an application or alias object; for example, application "TextEdit". If multiple selections are allowed, returns a list containing one item for each selected application, if any.
Signals a “user canceled” error if the user cancels the dialog. For an example of how to handle such errors, see try Statements.
Examples
choose application with prompt "Choose a web browser:" |
choose application with multiple selections allowed |
choose application as alias |
Discussion
The choose application dialog initially presents a list of all applications registered with the system. To choose an application not in that list, use the Browse button, which allows the user to choose an application anywhere in the file system.
Allows the user to choose a color from a color picker dialog.
Syntax
choose color | required | ||
default color | RGB color | optional | |
Parameters
The color to show when the color picker dialog is first opened.
- Default Value:
{0, 0, 0}: black.
default color RGB colorResult
The selected color, represented as a list of three integers from 0 to 65535 corresponding to the red, green, and blue components of a color; for example, {0, 65535, 0} represents green.
Signals a “user canceled” error if the user cancels the choose color dialog. For an example of how to handle such errors, see try Statements.
Examples
This example lets the user choose a color, then uses that color to set the background color in their home folder (when it is in icon view):
tell application "Finder" |
tell icon view options of window of home |
choose color default color (get background color) |
set background color to the result |
end tell |
end tell |
Allows the user to choose a file.
Syntax
Parameters
The prompt to be displayed in the dialog.
- Default Value:
None; no prompt is displayed.
A list of Uniform Type Identifiers (UTIs); for example,
{"public.html", "public.rtf"}. Only files of the specified types will be selectable. For a list of system-defined UTIs, see Uniform Type Identifiers Overview. To get the UTI for a particular file, useinfo for.Note: Four-character file type codes, such as
"PICT"or"MooV", are also supported, but are deprecated. To get the file type code for a particular file, useinfo for.- Default Value:
None; any file can be chosen.
The folder to begin browsing in.
- Default Value:
Browsing begins in the last selected location, or, if this is the first invocation, in the user’s
Documentsfolder. Show invisible files and folders?
- Default Value:
true: This is only for historical compatibility reasons. Unless you have a specific need to choose invisible files, you should always useinvisibles false. Allow multiple items to be selected? If
true, the results will be returned in a list, even if there is exactly one item.- Default Value:
false Show the contents of packages? If
true, packages are treated as folders, so that the user can choose a file inside a package (such as an application).- Default Value:
false. Manipulating the contents of packages is discouraged unless you control the package format or the package itself.
with prompt textof type list of textdefault location aliasinvisibles booleanmultiple selections allowed booleanshowing package contents booleanResult
The selected file, as an alias. If multiple selections are allowed, returns a list containing one alias for each selected file, if any.
Signals a “user canceled” error if the user cancels the dialog. For an example of how to handle such errors, see try Statements.
Examples
set aFile to choose file with prompt "HTML or RTF:" ¬ |
of type {"public.html", "public.rtf"} invisibles false |
A UTI can specify a general class of files, not just a specific format. The following script allows the user to choose any image file, whether its format is JPEG, PNG, GIF, or whatever. It also uses the default location parameter combined with path to (folder) to begin browsing in the user’s Pictures folder:
set picturesFolder to path to pictures folder |
choose file of type "public.image" with prompt "Choose an image:" ¬ |
default location picturesFolder invisibles false |
Allows the user to specify a new filename and location. This does not create a file—rather, it returns a file specifier that can be used to create a file.
Syntax
choose file name | required | ||
with prompt | text | optional | |
default name | text | optional | |
default location | alias | optional | |
Parameters
The prompt to be displayed near the top of the dialog.
- Default Value:
"Specify new file name and location" The default file name.
- Default Value:
"untitled" The default file location. See
choose filefor examples.- Default Value:
Browsing starts in the last location in which a search was made or, if this is the first invocation, in the user’s
Documentsfolder.
with prompt textdefault name textdefault location aliasResult
The selected location, as a file. For example:
file "HD:Users:currentUser:Documents:untitled"
Signals a “user canceled” error if the user cancels the dialog. For an example of how to handle such errors, see try Statements.
Examples
The following example supplies a non-default prompt and search location:
set fileName to choose file name with prompt "Save report as:" ¬ |
default name "Quarterly Report" ¬ |
default location (path to desktop folder) |
Discussion
If you choose the name of a file or folder that exists in the selected location, choose file name offers the choice of replacing the chosen item. However, choosing to replace does not actually replace the item.
Allows the user to choose a directory, such as a folder or a disk.
Syntax
choose folder | required | ||
with prompt | text | optional | |
default location | alias | optional | |
invisibles | boolean | optional | |
multiple selections allowed | boolean | optional | |
showing package contents | boolean | optional | |
Parameters
The prompt to be displayed in the dialog.
- Default Value:
None; no prompt is displayed.
The folder to begin browsing in.
- Default Value:
Browsing begins in the last selected location, or, if this is the first invocation, in the user’s
Documentsfolder. Show invisible folders?
- Default Value:
false Allow multiple items to be selected? If
true, the results will be returned in a list, even if there is exactly one item.- Default Value:
false Show the contents of packages? If
true, packages are treated as folders, so that the user can choose a package folder, such as an application, or a folder inside a package.- Default Value:
false. Manipulating the contents of packages is discouraged unless you control the package format or the package itself.
with prompt textdefault location aliasinvisibles booleanmultiple selections allowed booleanshowing package contents booleanResult
The selected directory, as an alias. If multiple selections are allowed, returns a list containing one alias for each selected directory, if any.
Signals a “user canceled” error if the user cancels the choose folder dialog. For an example of how to handle such errors, see try Statements.
Examples
The following example specifies a prompt and allows multiple selections:
set foldersList to choose folder ¬ |
with prompt "Select as many folders as you like:" ¬ |
with multiple selections allowed |
The following example gets a POSIX path to a chosen folder and uses the quoted form property (of the text class) to ensure correct quoting of the resulting string for use with shell commands:
set folderName to quoted form of POSIX path of (choose folder) |
Suppose that you choose the folder named iWork '08 in your Applications folder. The previous statement would return the following result, which properly handles the embedded single quote and space characters in the folder name:
"'/Applications/iWork '\\''08/'" |
Allows the user to choose items from a list.
Syntax
Parameters
A list of numbers and/or
textobjects for the user to choose from.Title text for the dialog.
- Default Value:
None; no title is displayed.
The prompt to be displayed in the dialog.
- Default Value:
"Please make your selection:" A list of numbers and/or
textobjects to be initially selected. The list cannot include multiple items unless you also specifymultiple selections allowed true. If an item in the default items list is not in the list to choose from, it is ignored.- Default Value:
None; no items are selected.
The name of the OK button.
- Default Value:
"OK" The name of the Cancel button.
- Default Value:
"Cancel" Allow multiple items to be selected?
- Default Value:
false Allow the user to choose OK with no items selected? If
false, the OK button will not be enabled unless at least one item is selected.- Default Value:
false
with title textwith prompt textdefault items list (of number or text)OK button name textcancel button name textmultiple selections allowed booleanempty selection allowed booleanResult
If the user clicks the OK button, returns a list of the chosen number and/or text items; if empty selection is allowed and nothing is selected, returns an empty list ({}). If the user clicks the Cancel button, returns false.
Examples
This script selects from a list of all the people in Address Book who have defined birthdays, and gets the birthday of the selected one. Notice the if the result is not false test (choose from list returns false if the user clicks Cancel) and the set aName to item 1 of the result (choose from list returns a list, even if it contains only one item).
tell application "Address Book" |
set bDayList to name of every person whose birth date is not missing value |
choose from list bDayList with prompt "Whose birthday would you like?" |
if the result is not false then |
set aName to item 1 of the result |
set theBirthday to birth date of person named aName |
display dialog aName & "'s birthday is " & date string of theBirthday |
end if |
end tell |
Discussion
For historical reasons, choose from list is the only dialog command that returns a result (false) instead of signaling an error when the user presses the “Cancel” button.
Allows the user to choose a running application on a remote machine.
Syntax
choose remote application | required | ||
with title | text | optional | |
with prompt | text | optional | |
Parameters
Result
The selected application, as an application object.
Signals a “user canceled” error if the user cancels the dialog. For an example of how to handle such errors, see try Statements.
Examples
set myApp to choose remote application with prompt "Choose a remote web browser:" |
Discussion
The user may choose a remote machine using Bonjour or by entering a specific IP address. There is no way to limit the precise kind of application returned, so either limit your script to generic operations or validate the user’s choice. If you want your script to send application-specific commands to the resulting application, you will need a using terms from statement.
For information on targeting other machines, see Remote Applications.
Allows the user to specify a URL.
Syntax
choose URL | required | ||
showing | listOfServiceTypesOrTextStrings | optional | |
editable URL | boolean | optional | |
Parameters
A list that specifies the types of services to show, if available. The list can contain one or more of the following service types, or one or more
textobjects representing Bonjour service types (described below), or both:Web servers: showshttpandhttpsservicesFTP Servers: showsftpservicesTelnet hosts: showstelnetservicesFile servers: showsafp,nfs, andsmbservicesNews servers: showsnntpservicesDirectory services: showsldapservicesMedia servers: showsrtspservicesRemote applications: showseppcservices
A
textobject is interpreted as a Bonjour service type—for example,"_ftp._tcp"represents the file transfer protocol. These types are listed in Technical Q&A 1312: Bonjour service types used in OS X.- Default Value:
File servers Allow user to type in a URL? If you specify
editable URL false, the text field in the dialog is inactive.choose URLdoes not attempt to verify that the user-entered text is a valid URL. Your script should be prepared to verify the returned value.- Default Value:
true: the user can enter a text string. Iffalse, the user is restricted to choosing an item from the Bonjour-supplied list of services.
showing list (of service types or text)editable URL booleanResult
The URL for the service, as a text object. This result may be passed to open location or to any application that can handle the URL, such as a browser for http URLs.
Signals a “user canceled” error if the user cancels the dialog. For an example of how to handle such errors, see try Statements.
Examples
The following script asks the user to choose an URL, either by typing in the text input field or choosing one of the Bonjour-located servers:
set myURL to choose URL |
tell application Finder to open location myURL |
Returns information about the current clipboard contents.
Syntax
clipboard info | required | ||
for | class | optional | |
Parameters
Restricts returned information to only this data type.
- Default Value:
None; returns information for all types of data as a list of lists, where each list represents a scrap flavor.
for classResult
A list containing one entry {class, size} for each type of data on the clipboard. To retrieve the actual data, use the the clipboard command.
Examples
clipboard info |
clipboard info for Unicode text |
Closes a file opened with the open for access command.
Syntax
close access | fileSpecifier | required | |
Parameters
The alias or file specifier or integer file descriptor of the file to close. A file descriptor must be obtained as the result of an earlier
open for accesscall.
Result
None.
Signals an error if the specified file is not open.
Examples
You should always close files that you open, being sure to account for possible errors while using the open file:
set aFile to choose file |
set fp to open for access aFile |
try |
--file reading and writing here |
on error e number n |
--deal with errors here and don't resignal |
end |
close access fp |
Discussion
Any files left open will be automatically closed when the application exits.
Copies one or more values, storing the result in one or more variables. This command only copies AppleScript values, not application-defined objects.
Syntax
copy | expression | required | |
to | variablePattern | required | |
Parameters
Result
The new copy of the value.
Examples
As mentioned in the Discussion, copy creates an independent copy of the original value, and it creates a deep copy. For example:
set alpha to {1, 2, {"a", "b"}} |
copy alpha to beta |
set item 2 of item 3 of alpha to "change" --change the original list |
set item 1 of beta to 42 --change a different item in the copy |
{alpha, beta} |
--result: {{1, 2, {"a", "change"}}, {42, 2, {"a", "b"}}} |
Each variable reflects only the changes that were made directly to that variable. Compare this with the similar example in set.
See the set command for examples of using variable patterns. The behavior is the same except that the values are copied.
Discussion
The copy command may be used to assign new values to existing variables, or to define new variables. See Declaring Variables with the copy Command for additional details.
Using the copy command creates a new value that is independent of the original—a subsequent change to that value does not change the original value. The copy is a “deep” copy, so sub-objects, such as lists within lists, are also copied. Contrast this with the behavior of the set command.
When using copy with an object specifier, the specifier itself is the value copied, not the object in the target application that it refers to. copy therefore copies the object specifier, but does not affect the application data at all. To copy the object in the target application, use the application’s duplicate command, if it has one.
Special Considerations
The syntax put expression into variablePattern is also supported, but is deprecated. It will be transformed into the copy form when you compile the script.
Counts the number of elements in another object.
Syntax
(count | number of) | expression | required | |
Parameters
Result
The number of elements, as an integer.
Examples
In its simplest form, count, or the equivalent pseudo-property number, counts the item elements of a value. This may be an AppleScript value, such as a list:
set aList to {"Yes", "No", 4, 5, 6} |
count aList --result: 5 |
number of aList --result: 5 |
…or an application-defined object that has item elements:
tell application "Finder" to count disk 1 --result: 4 |
If the value is an object specifier that evaluates to a list, count counts the items of that list. This may be an Every specifier:
count every integer of aList --result: 3 |
count words of "hello world" --result: 2 |
tell application "Finder" to count folders of disk 1 --result: 4 |
…or a Filter specifier:
tell application "Finder" |
count folders of disk 1 whose name starts with "A" --result: 1 |
end tell |
…or similar. For more on object specifiers, see Object Specifiers.
Returns the current date and time.
Syntax
current date | required | ||
Result
The current date and time, as a date object.
Examples
current date --result: date "Tuesday, November 13, 2007 11:13:29 AM" |
See the date class for information on how to access the properties of a date, such as the day of the week or month.
Waits for a specified number of seconds.
Syntax
delay | required | ||
| number | optional | |
Parameters
The number of seconds to delay. The number may be fractional, such as
0.5to delay half a second.- Default Value:
0
Result
None.
Examples
set startTime to current date |
delay 3 --delay for three seconds |
set elapsedTime to ((current date) - startTime) |
display dialog ("Elapsed time: " & elapsedTime & " seconds") |
Discussion
delay does not make any guarantees about the actual length of the delay, and it cannot be more precise than 1/60th of a second. delay is not suitable for real-time tasks such as audio-video synchronization.
Displays a standardized alert containing a message, explanation, and from one to three buttons.
Syntax
display alert | text | required | |
message | text | optional | |
as | alertType | optional | |
buttons | list | optional | |
default button | buttonSpecifier | optional | |
cancel button | buttonSpecifier | optional | |
giving up after | integer | optional | |
Parameters
The alert text, which is displayed in emphasized system font.
An explanatory message, which is displayed in small system font, below the alert text.
The type of alert to show. You can specify one of the following alert types:
informational: the standard alert dialogwarning: the alert dialog dialog is badged with a warning iconcritical: currently the same as the standard alert dialog
- Default Value:
informational A list of up to three button names.
If you supply one name, a button with that name serves as the default and is displayed on the right side of the alert dialog. If you supply two names, two buttons are displayed on the right, with the second serving as the default button. If you supply three names, the first is displayed on the left, and the next two on the right, as in the case with two buttons.
- Default Value:
{"OK"}: One button labeled “OK”, which is the default button. The name or number of the default button. This may be the same as the cancel button.
- Default Value:
The rightmost button.
The name or number of the cancel button. See “Result” below. This may be the same as the default button.
- Default Value:
None; there is no cancel button.
The number of seconds to wait before automatically dismissing the alert.
- Default Value:
None; the dialog will wait until the user clicks a button.
message textas alertTypebuttons list (of text)default button (text or integer)cancel button (text or integer)giving up after integer Result
If the user clicks a button that was not specified as the cancel button, display alert returns a record that identifies the button that was clicked—for example, {button returned: "OK"}. If the command specifies a giving up after value, the record will also contain a gave up:false item.
If the display alert command specifies a giving up after value, and the dialog is dismissed due to timing out before the user clicks a button, the command returns a record indicating that no button was returned and the command gave up: {button returned:"", gave up:true}
If the user clicks the specified cancel button, the command signals a “user canceled” error. For an example of how to handle such errors, see try Statements.
Examples
set alertResult to display alert "Insert generic warning here." ¬ |
buttons {"Cancel", "OK"} as warning ¬ |
default button "Cancel" cancel button "Cancel" giving up after 5 |
For an additional example, see the Examples section for the try statement.
Displays a dialog containing a message, one to three buttons, and optionally an icon and a field in which the user can enter text.
Syntax
Parameters
The dialog text, which is displayed in emphasized system font.
The initial contents of an editable text field. This edit field is not present unless this parameter is present; to have the field present but blank, specify an empty string:
default answer ""- Default Value:
None; there is no edit field.
If true, any text in the edit field is obscured as in a password dialog: each character is displayed as a bullet.
- Default Value:
false: text in the edit field is shown in cleartext. A list of up to three button names.
- Default Value:
If you don’t specify any buttons, by default, Cancel and OK buttons are shown, with the OK button set as the default button.
If you specify any buttons, there is no default or cancel button unless you use the following parameters to specify them.
The name or number of the default button. This button is highlighted, and will be pressed if the user presses the Return or Enter key.
- Default Value:
If there are no buttons specified using
buttons, the OK button. Otherwise, there is no default button. The name or number of the cancel button. This button will be pressed if the user presses the Escape key or Command-period.
- Default Value:
If there are no buttons specified using
buttons, the Cancel button. Otherwise, there is no cancel button. The dialog window title.
- Default Value:
None; no title is displayed.
The resource name or ID of the icon to display.
The type of icon to show. You may specify one of the following constants:
stop(or0): Shows a stop iconnote(or1): Shows the application iconcaution(or2): Shows a warning icon, badged with the application icon
An
aliasorfilespecifier that specifies a.icnsfile.The number of seconds to wait before automatically dismissing the dialog.
- Default Value:
None; the dialog will wait until the user presses a button.
default answer texthidden answer booleanbuttons list (of text)default button (text | integer)cancel button (text | integer)with title textwith icon (text | integer)with icon (stop | note | caution)with icon (alias | file)giving up after integerResult
A record containing the button clicked and text entered, if any. For example:
{text returned:"Cupertino", button returned:"OK"}
If the dialog does not allow text input, there is no text returned item in the returned record.
If the user clicks the specified cancel button, the command signals a “user canceled” error. For an example of how to handle such errors, see try Statements.
If the display dialog command specifies a giving up after value, and the dialog is dismissed due to timing out before the user clicks a button, it returns a record indicating that no button was returned and the command gave up: {button returned:"", gave up:true}
Examples
The following example shows how to use many of the parameters to a display dialog command, how to process possible returned values, and one way to handle a user cancelled error. The dialog displays two buttons and prompts a user to enter a name, giving up if they do not make a response within fifteen seconds. It shows one way to handle the case where the user cancels the dialog, which results in AppleScript signaling an “error” with the error number -128. The script uses additional display dialog commands to show the flow of logic and indicate where you could add statements to handle particular outcomes.
set userCanceled to false |
try |
set dialogResult to display dialog ¬ |
"What is your name?" buttons {"Cancel", "OK"} ¬ |
default button "OK" cancel button "Cancel" ¬ |
giving up after 15 ¬ |
default answer (long user name of (system info)) |
on error number -128 |
set userCanceled to true |
end try |
if userCanceled then |
-- statements to execute when user cancels |
display dialog "User cancelled." |
else if gave up of dialogResult then |
-- statements to execute if dialog timed out without an answer |
display dialog "User timed out." |
else if button returned of dialogResult is "OK" then |
set userName to text returned of dialogResult |
-- statements to process user name |
display dialog "User name: " & userName |
end if |
end |
The following example displays a dialog that asks for a password. It supplies a default answer of "wrong", and specifies that the default answer, as well as any text entered by the user, is hidden (displayed as a series of bullets). It gives the user up to three chances to enter a correct password.
set prompt to "Please enter password:" |
repeat 3 times |
set dialogResult to display dialog prompt ¬ |
buttons {"Cancel", "OK"} default button 2 ¬ |
default answer "wrong" with icon 1 with hidden answer |
set thePassword to text returned of dialogResult |
if thePassword = "magic" then |
exit repeat |
end if |
end repeat |
if thePassword = "magic" or thePassword = "admin" then |
display dialog "User entered valid password." |
end if |
The password text is copied from the return value dialogResult. The script doesn’t check for a user cancelled error, so if the user cancels AppleScript stops execution of the script.
Posts a notification using the Notification Center, containing a title, subtitle, and explanation, and optionally playing a sound.
Syntax
display notification | text | required | |
with title | text | optional | |
subtitle | text | optional | |
sound name | text | optional | |
Parameters
The body text of the notification. At least one of this and the title must be specified.
The title of the notification. At least one of this and the body text must be specified.
The subtitle of the notification.
The name of a sound to play when the notification appears. This may be the base name of any sound installed in
Library/Sounds.
with title textsubtitle textsound name textResult
None.
Examples
display notification "Encoding complete" subtitle "The encoded files are in the folder " & folderName |
Discussion
Exactly how the notification is presented is controlled by the “Notifications” preferences in System Preferences. Users may opt to display a reduced form of notification, turn off the sound, or even not display them at all.
Executes a shell script using the sh shell.
Syntax
do shell script | text | required | |
as | class | optional | |
administrator privileges | boolean | optional | |
user name | text | optional | |
password | text | optional | |
altering line endings | boolean | optional | |
Parameters
The shell script to execute.
Specifies the desired type of the result. The raw bytes returned by the command will be interpreted as the specified class.
- Default Value:
«class utf8»: UTF-8 text. If there is no as parameter and the output is not valid UTF-8, the output will be interpreted as text in the primary encoding. Execute the command as the administrator? Once a script is correctly authenticated, it will not ask for authentication again for five minutes. The elevated privileges and the grace period do not extend to any other scripts or to the rest of the system. For security reasons, you may not tell another application to
do shell script with administrator privileges. Put the command outside of anytellblock, or put it inside atell meblock.- Default Value:
false The name of an administrator account. You can avoid a password dialog by specifying a name in this parameter and a password in the
passwordparameter. If you specify a user name, you must also specify a password.An administrator password, typically used in conjunction with the administrator specified by the
user nameparameter. Ifuser nameis omitted, it is assumed to be the current user.Should the
do shell scriptcommand change all line endings in the command output to Mac-style and trim a trailing one? For example, the result ofdo shell script "echo foo; echo bar"is"foo\rbar", not the"foo\nbar\n"that the shell script actually returned.- Default Value:
true
as classadministrator privileges booleanuser name textpassword textaltering line endings booleanResult
The output of the shell script.
Signals an error if the shell script exits with a non-zero status. The error number will be the status, the error message will be the contents of stderr.
Examples
do shell script "uptime" |
Discussion
For additional documentation and examples of the do shell script command, see Technical Note TN2065, do shell script in AppleScript.
Evaluates an object specifier and returns the result.
The command name get is typically optional—expressions that appear as statements or operands are automatically evaluated as if they were preceded by get. However, get can be used to force early evaluation of part of an object specifier.
Syntax
get | specifier | required | |
as | class | optional | |
Parameters
An object specifier to be evaluated. If the specifier refers to an application-defined object, the
getcommand is sent to that application. Technically, all values respond toget, but for all values other than object specifiers,getis an identity operation: the result is the exact same value.The desired class for the returned data. If the data is not of the desired type, AppleScript attempts to coerce it to that type.
- Default Value:
None; no coercion is performed.
as classResult
The value of the evaluated expression. See Reference Forms for details on what the results of evaluating various object specifiers are.
Examples
get can get properties or elements of AppleScript-defined objects, such as lists:
get item 1 of {"How", "are", "you?"} --result: "How" |
…or of application-defined objects:
tell application "Finder" to get name of home --result: "myname" |
As noted above, the get is generally optional. For example, these statements are equivalent to the above two:
item 1 of {"How", "are", "you?"} --result: "How" |
tell application "Finder" to name of home --result: "myname" |
However, an explicit get can be useful for forcing early evaluation of part of an object specifier. Consider:
tell application "Finder" to get word 1 of name of home |
--Finder got an error: Can’t get word 1 of name of folder "myname" of folder "Users" of startup disk. |
This fails because Finder does not know about elements of text, such as words. AppleScript does, however, so the script has to make Finder get only the name of ... part:
tell application "Finder" to get word 1 of (get name of home) |
--result: "myname" |
The explicit get forces that part of the specifier to be evaluated; Finder returns a text result, from which AppleScript can then get word 1.
For more information on specifiers, see Object Specifiers.
Returns the length of a file, in bytes.
Syntax
get eof | fileSpecifier | required | |
Parameters
The file to obtain the length for, as an alias, a file specifier, or an
integerfile descriptor. A file descriptor must be obtained as the result of an earlieropen for accesscall.
Result
The logical size of the file, that is, the length of its contents in bytes.
Examples
This example obtains an alias to a desktop picture folder and uses get eof to obtain its length:
set desktopPicturesFolderPath to ¬ |
(path to desktop pictures folder as text) & "Flow 1.jpg" as alias |
--result: alias "Leopard:Library:Desktop Pictures:Flow 1.jpg" |
get eof desktopPicturesFolderPath --result: 531486 |
Returns the sound output and input volume settings.
Syntax
get volume settings | required | ||
Result
A record containing the sound output and input volume settings. All the integer settings are between 0 (silent) and 100 (full volume):
output volume(aninteger)The base output volume.
input volume(aninteger)The input volume.
alert volume(aninteger)The alert volume. 100 for this setting means “as loud as the output volume.”
output muted(aboolean)Is the output muted? If true, this overrides the output and alert volumes.
Examples
set volSettings to get volume settings |
--result: {output volume:43, input volume:35, alert volume:78, output muted:false} |
Return information for a file or folder.
Syntax
info for | fileSpecifier | required | |
size | boolean | optional | |
Parameters
An alias or file specifier for the file or folder.
Return the size of the file or folder? For a file, its “size” is its length in bytes; for a folder, it is the sum of the sizes of all the files the folder contains.
- Default Value:
true: Because getting the size of a folder requires getting the sizes of all the files inside it,size truemay take a long time for large folders such as/System. If you do not need the size, ask to not get it usingsize false. Alternatively, target the Finder or System Events applications to ask for the specific properties you want.
size booleanResult
A record containing information about the specified file or folder, with the following fields. Some fields are only present for certain kinds of items:
name(atextobject)The item’s full name, as it appears in the file system. This always includes the extension, if any. For example,
"OmniOutliner Professional.app".displayed name(atextobject)The item’s name as it appears in Finder. This may be different than the
nameif the extension is hidden or if the item has a localized name. For example,"OmniOutliner Professional".short name( atextobject, applications only)The application’s
CFBundleName, which is the name displayed in the menu bar when the application is active. This is often, but not always, the same as the displayed name. For example,"OmniOutliner Pro".name extension(atextobject)The extension part of the item name. For example, the name extension of the file “
foo.txt” is"txt".bundle identifier(atextobject)The package’s bundle identifier. If the package is an application, this is the application’s
id.type identifier(atextobject)The item’s type, as a Uniform Type Identifier (UTI). This is the preferred form for identifying item types, and may be used with
choose file.kind(atextobject)The item’s type, as displayed in Finder. This may be localized, and should only be used for display purposes.
default application(analiasobject)The application that will open this item.
creation date(adateobject)The date the item was created.
modification date(adateobject)The date the item was last modified. Folder modification dates do not change when an item inside them changes, though they do change when an item is added or removed.
file type(atextobject)The item’s type, as a four-character code. This is the classic equivalent of the type identifier, but less accurate and harder to interpret; use
type identifierif possible.file creator(atextobject)The item’s four-character creator code. For applications, this is the classic equivalent of the bundle identifier, and will work for referencing an application by id. For files, this can be used to infer the default application, but not reliably; use
default applicationif possible.short version(atextobject)The item’s short version string, as it appears in a Finder “Get Info” window. Any item may have this attribute, but typically only applications do.
long version(atextobject)The item’s long version string, as it appears in a Finder “Get Info” window. Any item may have this attribute, but typically only applications do.
size(aninteger)The item’s size, in bytes. For more details, see the
sizeparameter.alias(aboolean)Is the item an alias file?
folder(aboolean)Is the item a folder? This is true for packages, such as application packages, as well as normal folders.
package folder(aboolean)Is the item a package folder, such as an application? A package folder appears in Finder as if it is a file.
extension hidden(aboolean)Is the item’s name extension hidden?
visible(aboolean)Is the item visible? Typically, only special system files are invisible.
locked(aboolean)Is the item locked?
busy status(aboolean)Is the item currently in use?
If
true, the item is reliably busy. Iffalse, the item may still be busy, because this status may not be supported by some applications or file systems.folder window(rectangle, folders only)The folder’s window’s bounding rectangle, as list of four integers: {top, left, bottom, right}.
Examples
set downloadsFolder to path to downloads folder |
--result: alias "HD:Users:me:Downloads:" |
info for downloadsFolder |
--result: {name:"Downloads", folder:true, alias:false, ...} |
Special Considerations
Because info for returns so much information, it can be slow, and because it only works on one file at a time, it can be difficult to use. The recommended technique is to use System Events or Finder to ask for the particular properties you want.
Launches an application, if it is not already running, but does not send it a run command.
If an application is already running, sending it a launch command has no effect. That allows you to open an application without performing its usual startup procedures, such as opening a new window or, in the case of a script application, running its script. For example, you can use the launch command when you don’t want an application to open and close visibly. This is less useful in AppleScript 2.0, which launches applications as hidden by default (even with the run command).
See the application class reference for information on how to use an application object’s is running property to determine if it is running without having to launch it.
Syntax
launch | application | required | |
Parameters
The application to launch.
Result
None.
Examples
launch application "TextEdit" |
tell application "TextEdit" to launch |
Discussion
The launch command does not launch applications on remote machines. For examples of other ways to specify an application, see the application class.
Many applications also support the reopen command, which reactivates a running application or launches it if it isn’t running. If the application is already running, this command has the same effect as double-clicking the application icon in the Finder. Each application determines how it will implement the reopen command—some may perform their usual startup procedures, such as opening a new window, while others perform no additional operations.
Returns the names of the currently mounted volumes.
Syntax
list disks | required | ||
Result
A list of text objects, one for each currently mounted volume.
Returns the names of the items in a specified folder.
Syntax
list folder | fileSpecifier | required | |
invisibles | boolean | optional | |
Parameters
Result
A list of text objects, one for each item in the specified folder.
Returns a script object loaded from a specified file.
Syntax
load script | fileSpecifier | required | |
Parameters
Result
The script object. You can get this object’s properties or call its handlers as if it were a local script object.
Examples
For examples, see Parameter Specifications in About Handlers.
Returns the localized text for the specified key.
Syntax
localized string | text | required | |
from table | text | optional | |
in bundle | fileSpecifier | optional | |
Parameters
The key for which to obtain the localized text.
The name of the strings file excluding the
.stringssuffix.- Default Value:
"Localizable" An
aliasorfilespecifier that specifies the strings file.- Default Value:
The current script bundle for a document-based script (a
scptdbundle); otherwise, the current application.
from table textin bundle (alias | file)Result
A text object containing the localized text, or the original key if there is no localized text for that key.
Examples
In order for localized string to be useful, you must create localized string data for it to use:
Save your script as an application bundle or script bundle.
Create
lprojfolders in theResourcesdirectory of the bundle for each localization: for example,English.lproj,French.lproj. Create files namedLocalized.stringsin each one. When you are done, the folder structure should look like this:Figure 7-1 Bundle structure with localized string data 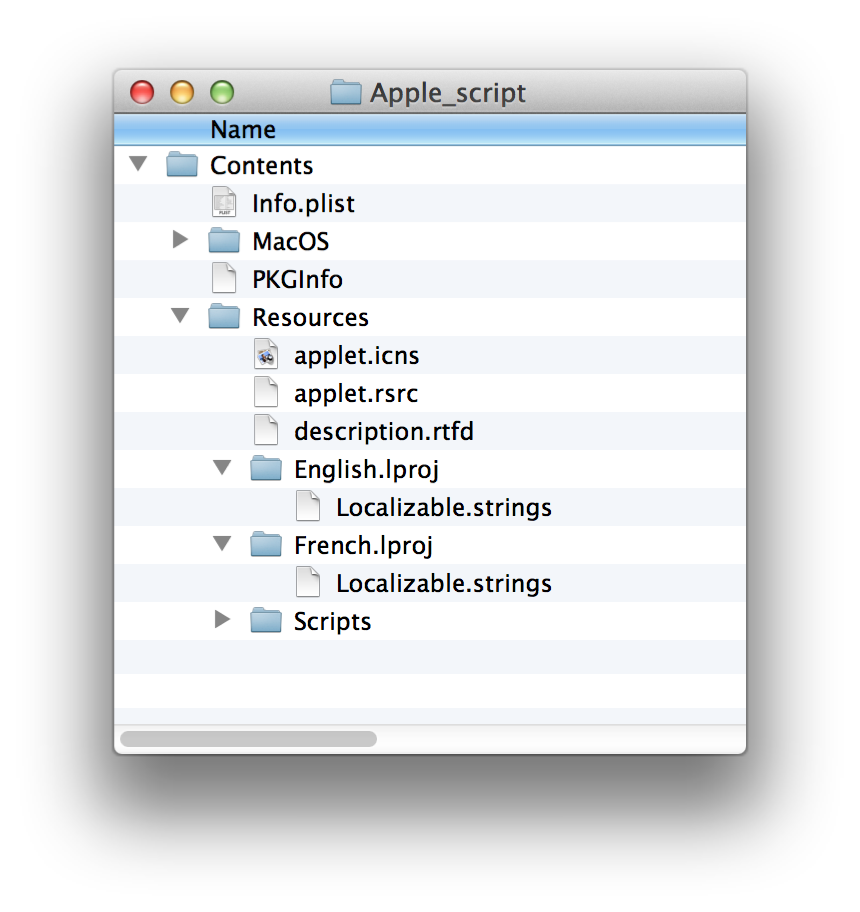
Add key/value pairs to each Localized.strings file. Each pair is a line of text
"key" = "value";, for example:Figure 7-2 Key/value pair for localized string data 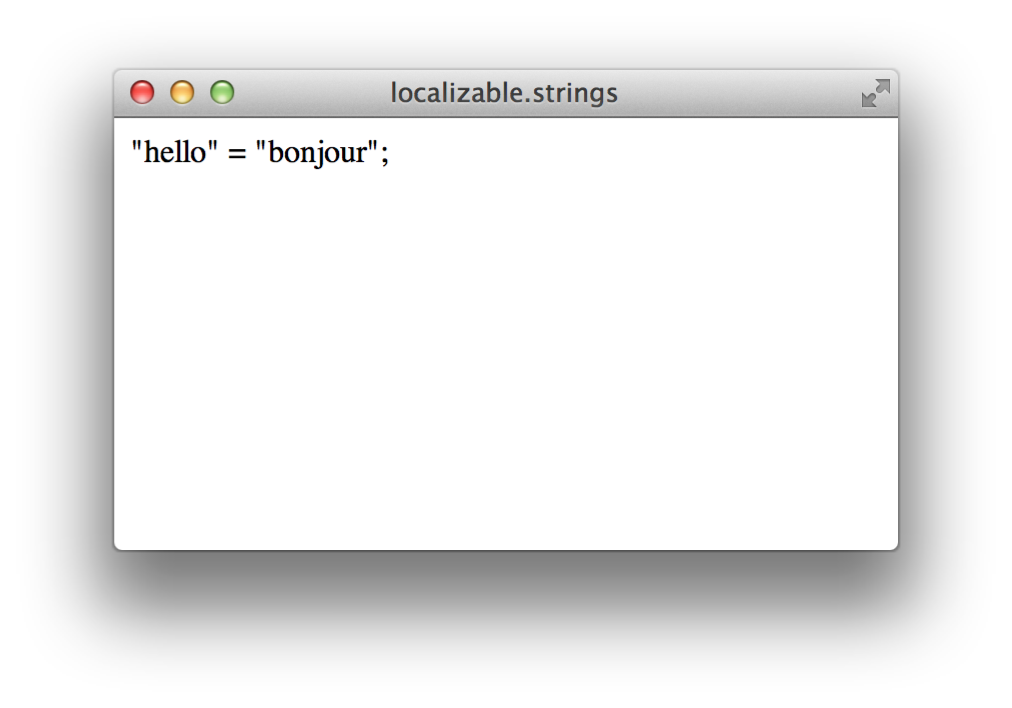
Now localized string will return the appropriate values, as defined in your files. For example, when running in French:
localized string "hello" --result: "bonjour" |
In Script Editor, displays a value in the Event Log History window or in the Event Log pane of a script window.
Syntax
log | required | ||
| value | optional | |
Parameters
The value to display. Expressions are evaluated but object specifiers are not resolved.
The displayed value is enclosed in block comment characters—for example,
(*window 1*).If you do not specify a value,
logwill display just the comment characters:(**).
Result
None.
Examples
The following shows a simple use of logging:
set area to 7 * 43 as square feet |
log area -- result (in Event Log pane): (*square feet 301.0*) |
Log statements can be useful for tracking a script’s progress. For an example that shows how to log statements in a repeat loop, see Logging.
Mounts the specified network volume.
Syntax
mount volume | text | required | |
on server | text | (see parameter description) | |
in AppleTalk zone | text | (see parameter description) | |
as user name | text | optional | |
with password | text | optional | |
Parameters
The name or URL (for example,
afp://server/volume/) of the volume to mount.The server on which the volume resides; omit if URL path provided in direct parameter.
The AppleTalk zone in which the server resides; omit if URL path provided.
The user name with which to log in to the server; omit for guest access.
The password for the user name; omit for guest access.
on server textin AppleTalk zone textas user name textwith password textResult
None.
Examples
mount volume "afp://myserver.com/" -- guest access |
mount volume "http://idisk.mac.com/myname/Public" |
mount volume "http://idisk.mac.com/somebody" ¬ |
as user name "myname" with password "mypassword" |
Discussion
The mount volume command can connect to any file server that is supported by the Finder Connect To... command, including Windows (smb), Samba, and FTP servers. On some kinds of servers, the as user name and with password parameters may not bypass the login dialog, but encoding the name and password in the URL (for example, smb://myname:passwd@server.domain.com/sharename) will mount it silently.
Finds one piece of text inside another.
Syntax
offset | required | ||
of | text | required | |
in | text | required | |
Result
An integer value indicating the position, in characters, of the source text in the target, or 0 if not found.
Examples
set myString to "Yours, mine, and ours" |
offset of "yours" in myString --result: 1, because case is ignored by default |
offset of "mine" in myString --result: 8 |
offset of "theirs" in myString --result: 0, because "theirs" doesn't appear |
considering case |
offset of "yours" in myString -- result: 0, because case is now considered |
end considering |
Discussion
offset compares text as the equals operator does, including considering and ignoring conditions. The values returned are counted the same way character elements of text are counted—for example, offset of "c" in "école" is always 2, regardless of whether "école" is in Normalization Form C or D. The result of matching part of a character cluster is undefined.
Opens a file for reading and writing.
Syntax
open for access | fileSpecifier | required | |
write permission | boolean | optional | |
Parameters
Result
A file descriptor, as an integer. This file descriptor may be used with any of the other file commands: read, write, get eof, set eof, and close access.
Examples
The following example opens a file named "NewFile" in the specified location path to desktop, but does not ask for write access:
set theFile to (path to desktop as text) & "NewFile" |
set referenceNumber to open for access theFile |
To open the file with write access, you would substitute the following line:
set referenceNumber to open for access theFile with write permission |
Discussion
Opening a file using open for access is not the same as opening a file using Finder. It is “open” only in the sense that AppleScript has access to read (and optionally write) its contents; it does not appear in one of the target application’s windows, and it does not even have to be one of the target application’s files. open for access and the associated file commands (read, write, get eof, set eof) are typically used with text files. They can also read and write arbitrary binary data, but this is not recommended unless you create the file yourself or have detailed knowledge of the file format.
Calling open for access on a file returns an integer, termed a file descriptor, which represents an open communication channel to the file’s data. This file descriptor remains open until the script calls close access on it (or on the same file). Each file descriptor maintains a file pointer, which marks the current position within the file and is initially set to the beginning of the file. read and write commands begin reading or writing at the file pointer, unless instructed otherwise using a from or starting at parameter, and advance the file pointer by the number of bytes read or written, so the next operation will begin where the previous one left off.
A single file may be opened more than once, and therefore have several different file descriptors. Each file descriptor maintains its own file pointer, and each must be closed separately. If you open more than one channel at once with write permission, behavior is unspecified.
It is not strictly necessary to use open for access—all the other file commands can accept an alias; if the file is not open, they will open it, do the operation, and then close it. Explicitly opening and closing the file does have two potential advantages, however.
One is performance: if you are performing a number of operations on the same file, opening and closing it repeatedly could become expensive. It is cheaper to explicitly open the file, do the work, and then explicitly close it.
Two is ease of sequential read and write operations: because the file pointer tracks the progress through the file, reading or writing several pieces of data from the same file is a simple matter. Doing the same thing without using the file pointer requires calculating the data size yourself, which is not even possible in some cases.
Opens a URL with the appropriate program.
Syntax
open location | text | required | |
error reporting | boolean | optional | |
Parameters
Result
None.
Examples
This example opens an Apple web page:
open location "http://www.apple.com" |
Returns the location of the specified application.
Syntax
path to | required | ||
| application | optional | |
as | class | optional | |
Parameters
The application to locate. See the
applicationclass reference for possible ways to specify an application. You may also use one of the following identifiers:current applicationThe application executing the script, such as Script Editor.
frontmost applicationThe frontmost application.
meThe script itself. For script applications, this is the same as
current application, but for script documents, it is the location of the document.itThe application of the current target.
- Default Value:
it The class of the returned location. If specified, must be one of
aliasortext.- Default Value:
as class (alias | text)Result
The location of the specified application, as either an alias or a text object containing the path.
Examples
path to application "TextEdit" |
--result: alias "Leopard:Applications:TextEdit.app:" |
path to --result: alias "Leopard:Applications:AppleScript:Script Editor.app:" |
path to me --result: same as above |
path to it --result: same as above |
path to frontmost application --result: same as above |
path to current application |
--result: same, but could be different for a script application |
Returns the location of the specified special folder.
Syntax
path to | folder constant | required | |
from | domain constant | optional | |
as | class | optional | |
folder creation | boolean | optional | |
Parameters
The special folder for which to return the path. You may specify one of the following folders:
application support
applications folder
desktop
desktop pictures folder
documents folder
downloads folder
favorites folder
Folder Action scripts
fonts
help
home folder
internet plugins
keychain folder
library folder
modem scripts
movies folder
music folder
pictures folder
preferences
printer descriptions
public folder
scripting additions
scripts folder
services folder
shared documents
shared libraries
sites folder
startup disk
startup items
system folder
system preferences
temporary items
trash
users folder
utilities folder
workflows folder
The following folders are also defined, but are only meaningful when used with
from Classic domain:apple menu
control panels
control strip modules
extensions
launcher items folder
printer drivers
printmonitor
shutdown folder
speakable items
stationery
voices
The domain in which to look for the specified folder. You may specify one of the following domains:
system domainA folder in
/System.local domainA folder in
/Library.network domainA folder in
/Network.user domainA folder in
~, the user’s home folder.Classic domainA folder in the Classic Mac OS system folder. Only meaningful on systems that support Classic.
- Default Value:
The default domain for the specified folder. This varies depending on the folder.
The class of the returned location.
- Default Value:
Create the folder if it doesn’t exist? Your script may not have permission to create the folder (for example, asking to create something in the system domain), so your script should be prepared for that error.
- Default Value:
true
from domain constantas class (alias | text)folder creation booleanResult
The location of the specified folder, as either an alias or a text object containing the path.
Examples
path to desktop --result: alias "Leopard:Users:johndoe:Desktop:" |
path to desktop as string --result: "Leopard:Users:johndoe:Desktop:" |
Returns the location of the specified resource.
Syntax
path to resource | text | required | |
in bundle | fileSpecifier | optional | |
in directory | text | optional | |
Parameters
The name of the requested resource.
An
aliasorfilespecifier that specifies the bundle containing the resource.- Default Value:
The current script bundle for a document-based script (a
scptdbundle); otherwise, the current application. The name of a subdirectory in the bundle’s
Resourcesdirectory.
in bundle (alias | file)in directory textResult
The location of the specified resource, as an alias.
Examples
The following example shows how you can get the path to a .icns file—in this case, in the Finder application.
tell application "Finder" |
set gearIconPath to path to resource "Gear.icns" |
end |
--result: alias "HD:System:Library:CoreServices:Finder.app:Contents:Resources:Gear.icns" |
Returns a random number.
Syntax
random number | required | ||
from | number | optional | |
to | number | optional | |
with seed | number | optional | |
Parameters
The lowest number to return. Can be negative.
- Default Value:
0.0
The highest number to return. Can be negative.
- Default Value:
1.0
An initial seed for the random number generator. Once called with any particular seed value,
random numberwill always generate the same sequence of numbers. This can be useful when testing randomized algorithms: you can force it to behave the same way every time.
from numberto numberwith seed integerResult
A number between the from and to limits, including the limit values. Depending on the limit values, the result may be an integer or a real. If at least one limit is specified, and all specified limits are integers, the result is an integer. Otherwise, the result is a real, and may have a fractional part.
Examples
random number --result: 0.639215561057 |
random number from 1 to 10 --result: 8 |
Discussion
Random numbers are, by definition, random, which means that you may get the same number twice (or even more) in a row, especially if the range of possible numbers is small.
The numbers generated are only pseudo-random, and are not considered cryptographically secure.
If you need to select one of a set of objects in a relationship, use some object rather than object (random number from 1 to count objects). See the Arbitrary reference form for more details.
Reads data from a file.
Syntax
read | fileSpecifier | required | |
from | integer | optional | |
for | integer | optional | |
to | integer | optional | |
before | text | optional | |
until | text | optional | |
using delimiters | text | optional | |
as | class | optional | |
Parameters
The file to read from, as an alias, a file specifier, or an
integerfile descriptor. A file descriptor must be obtained as the result of an earlieropen for accesscall.The byte position in the file to start reading from. The position is 1-based, so
1is the first byte of the file,2the second, and so on. Negative integers count from the end of the file, so-1is the last byte,-2the second-to-last, and so on.- Default Value:
The current file pointer (see
open for access) if the file is open, or the beginning of the file if not. The number of bytes to read.
- Default Value:
Read until the end of the file.
Stop reading at this byte position in the file; use
eofto indicate the last byte. The position is 1-based, like thefromparameter.A single character; read up to the next occurrence of that character. The before character is also read, but is not part of the result, so the next
readwill start just after it.A single character; read up to and including the next occurrence of that character.
A delimiter, such as a tab or return character, used to separate the data read into a list of text objects. The resulting items consist of the text between occurrences of the delimiter text. The delimiter is considered a separator, so a leading or trailing delimiter will produce an empty string on the other side. For example, the result of reading
"axbxcx"using a delimiter of"x"would be{"a", "b", "c", ""}.- Default Value:
None;
readreturns a single item. As
using delimiterabove, but all of the strings in the list count as delimiters.Interpret the raw bytes read as this class. The most common ones control the use of three different text encodings:
textorstringThe primary text encoding, as determined by the user’s language preferences set in the International preference panel. (For example, Mac OS Roman for English, MacJapanese for Japanese, and so on.)
Unicode textUTF-16.
«class utf8»UTF-8. (See Double Angle Brackets for information on chevron or “raw” syntax.)
Any other class is possible, for example
dateorlist, but is typically only useful if the data was written using awritestatement specifying the same value for theasparameter.- Default Value:
text
from integerfor integerto (integer | eof)before textuntil textusing delimiter textusing delimiters list of textas classResult
The data read from the file. If the file is open, the file pointer is advanced by the number of bytes read, so the next read command will start where the previous one left off.
Examples
The following example opens a file for read access, reads up to (and including) the first occurrence of ".", closes the file, and displays the text it read. (See the Examples section for the write command for how to create a similar file for reading.)
set fp to open for access file "Leopard:Users:myUser:NewFile" |
set myText to read fp until "." |
close access fp |
display dialog myText |
To read all the text in the file, replace set myText to read fp until "." with set myText to read fp.
Discussion
At most one of to, for, before, and until is allowed. Use of before, until, or using delimiter(s) will interpret the file first as text and then coerce the text to whatever is specified in the as parameter. Otherwise, it is treated as binary data (which may be interpreted as text if so specified.)
read cannot automatically detect the encoding used for a text file. If a file is not in the primary encoding, you must supply an appropriate as parameter.
When reading binary data, read always uses big-endian byte order. This is only a concern if you are reading binary files produced by other applications.
Rounds a number to an integer.
Syntax
round | real | required | |
rounding | roundingDirection | optional | |
Parameters
The number to round.
The direction to round. You may specify one of the following rounding directions:
upRounds to the next largest integer. This is the same as the math “ceiling” function.
downRounds down to the next smallest integer. This is the same as the math “floor” function.
toward zeroRounds toward zero, discarding any fractional part. Also known as truncation.
to nearestRounds to the nearest integer; .5 cases are rounded to the nearest even integer. For example, 1.5 rounds to 2, 0.5 rounds to 0. Also known as “unbiased rounding” or “bankers’ rounding.” See Discussion for details.
as taught in schoolRounds to the nearest integer; .5 cases are rounded away from zero. This matches the rules commonly taught in elementary mathematics classes.
- Default Value:
to nearest
rounding roundingDirectionResult
The rounded value, as an integer if it is within the allowable range (±229), or as a real if not.
Examples
Rounding up or down is not the same as rounding away from or toward zero, though it may appear so for positive numbers. For example:
round 1.1 rounding down --result: 1 |
round -1.1 rounding down --result: -2 |
To round to the nearest multiple of something other than 1, divide by that number first, round, and then multiply. For example, to round a number to the nearest 0.01:
set x to 5.1234 |
set quantum to 0.01 |
(round x/quantum) * quantum --result: 5.12 |
Discussion
The definition of to nearest is more accurate than as taught in school, but may be surprising if you have not seen it before. For example:
round 1.5 --result: 2 |
round 0.5 --result: 0 |
Rounding 1.5 to 2 should come as no surprise, but as taught in school would have rounded 0.5 up to 1. The problem is that when dealing with large data sets or with many subsequent rounding operations, always rounding up introduces a slight upward skew in the results. The round-to-even rule used by to nearest tends to reduce the total rounding error, because on average an equal portion of numbers will round down as will round up.
Executes the run handler of the specified target.
To run an application, it must be on a local or mounted volume. If the application is already running, the effect of the run command depends on the application. Some applications are not affected; others repeat their startup procedures each time they receive a run command.
The run command launches an application as hidden; use activate to bring the application to the front.
For a script object, the run command causes either the explicit or the implicit run handler, if any, to be executed. For related information, see run Handlers.
Syntax
run | runTarget | optional |
Parameters
A
scriptorapplicationobject.- Default Value:
it(the current target)
runTarget scriptResult
The result, if any, returned by the specified object’s run handler.
Examples
run application "TextEdit" |
tell application "TextEdit" to run |
run myScript --where myScript is a script object |
For information about using the run command with script objects, see Sending Commands to Script Objects.
Discussion
To specify an application to run, you can supply a string with only the application name, as shown in the Examples section. Or you can specify a location more precisely, using one of the forms described in Aliases and Files. For examples of other ways to specify an application, see the application class.
It is not necessary to explicitly tell an application to run before sending it other commands; AppleScript will do that automatically. To launch an application without invoking its usual startup behavior, use the launch command. For further details, see Calling a Script Application From a Script.
Runs a specified script or script file.
See also store script.
Syntax
run script | scriptTextOrFileSpecifier | required | |
with parameters | listOfParameters | optional | |
in | text | optional | |
Parameters
Result
The result of the script’s run handler.
Examples
The following script targets the application Finder, escaping the double quotes around the application name with the backslash character (for more information on using the backslash, see the Special String Characters section in the text class description):
run script "get name of front window of app \"Finder\"" --result: a window name |
This example executes a script stored on disk:
set scriptAlias to "Leopard:Users:myUser:Documents:savedScript.scptd:" as alias |
run script scriptAlias --result: script is executed |
Speaks the specified text.
Syntax
say | text | required | |
displaying | text | optional | |
using | text | optional | |
waiting until completion | boolean | optional | |
saving to | fileSpecifier | optional | |
Parameters
The text to speak.
The text to display in the feedback window, if different from the spoken text. This parameter is ignored unless Speech Recognition is turned on (in System Preferences).
The voice to speak with—for example:
"Zarvox".You can use any of the voices from the System Voice pop-up on the Text to Speech tab in the Speech preferences pane.
- Default Value:
The current System Voice (set in the Speech panel in System Preferences.
Should the command wait for speech to complete before returning? This parameter is ignored unless Speech Recognition is turned on (in System Preferences).
- Default Value:
true An
aliasorfilespecifier to anAIFFfile (existing or not) to contain the sound output. You can only use analiasspecifier if the file exists. If this parameter is specified, the sound is not played audibly, only saved to the file.- Default Value:
None; the text is spoken out loud, and no file is saved.
displaying textusing textwaiting until completion booleansaving to (alias | file)Result
None.
Examples
say "You are not listening to me!" using "Bubbles" -- result: spoken in Bubbles |
The following example saves the spoken text into a sound file:
set soundFile to choose file name -- specify name ending in ".aiff" |
--result: a file URL |
say "I love oatmeal." using "Victoria" saving to soundFile |
--result: saved to specified sound file |
Returns a list of the names of all currently available scripting components, such as the AppleScript component.
Syntax
scripting components | required | ||
Result
A list of text items, one for each installed scripting component.
Examples
scripting components --result: {"AppleScript"} |
Discussion
A scripting component is a software component, such as AppleScript, that conforms to the Open Scripting Architecture (OSA) interface. The OSA provides an abstract interface for applications to compile, execute, and manipulate scripts without needing to know the details of the particular scripting language. Each scripting language corresponds to a single scripting component.
Assigns one or more values to one or more variables.
Syntax
set | variablePattern | required | |
to | expression | optional |
Parameters
Result
The value assigned.
Examples
set may be used to create new variables:
set myWeight to 125 |
...assign new values to existing variables:
set myWeight to myWeight + 23 |
...change properties or elements of objects, such as lists:
set intList to {1, 2, 3} |
set item 3 of intList to 42 |
...or application-defined objects:
tell application "Finder" to set name of startup disk to "Happy Fun Ball" |
As mentioned in the Discussion, setting one variable to another makes both variables refer to the exact same object. If the object is mutable, that is, it has writable properties or elements, changes to the object will appear in both variables:
set alpha to {1, 2, {"a", "b"}} |
set beta to alpha |
set item 2 of item 3 of alpha to "change" --change the original variable |
set item 1 of beta to 42 --change a different item in the new variable |
{alpha, beta} |
--result: {{42, 2, {"a", "change"}}, {42, 2, {"a", "change"}}} |
Both variables show the same changes, because they both refer to the same object. Compare this with the similar example in copy. Assigning a new object to a variable is not the same thing as changing the object itself, and does not affect any other variables that refer to the same object. For example:
set alpha to {1, 2, 3} |
set beta to alpha --result: beta refers to the same object as alpha |
set alpha to {4, 5, 6} |
--result: assigns a new object to alpha; this does not affect beta. |
{alpha, beta} |
--result: {{4, 5, 6}, {1, 2, 3}} |
set can assign several variables at once using a pattern, which may be a list or a record. For example:
tell application "Finder" to set {x, y} to position of front window |
Since position of front window evaluates to a list of two integers, this sets x to the first item in the list and y to the second item.
You can think of pattern assignment as shorthand for a series of simple assignments, but that is not quite accurate, because the assignments are effectively simultaneous. That means that you can use pattern assignment to exchange two variables:
set {x, y} to {1, 2} --now x is 1, and y is 2. |
set {x, y} to {y, x} --now x is 2, and y is 1. |
To accomplish the second statement using only simple assignments, you would need a temporary third variable.
For more information on using the set command, including a more complex pattern example, see Declaring Variables with the set Command.
Discussion
Using the set command to assign a value to a variable causes the variable to refer to the original value. In a sense, it creates a new name for the same object. If multiple variables refer to a mutable object (that is, one with writable properties or elements, such as a list or script object), changes to the object are observable through any of the variables. If you want a separate copy, use the copy command. This sharing only applies to values in AppleScript itself; it does not apply to values in other applications. Changing the object a variable refers to is not the same as altering the object itself, and does not affect other variables that refer to the same object.
Sets the length of a file, in bytes.
Syntax
set eof | fileSpecifier | required | |
to | integer | required | |
Parameters
The file to set the length of, as an alias, a file specifier, or as an integer file descriptor, which must be obtained as the result of an earlier
open for accesscall.The new length of the file, in bytes. If the new length is shorter than the existing length of the file, any data beyond that position is lost. If the new length is longer, the contents of the new bytes are unspecified.
to integerResult
None.
Signals a “write permission” error if the file was opened using open for access without write permission.
Examples
If you want to completely replace the contents of an existing file, the first step must be to change its length to zero:
set theFile to choose file with prompt "Choose a file to clobber:" |
set eof theFile to 0 |
Places data on the clipboard.
Syntax
set the clipboard to | anything | required | |
Parameters
The data (of any type) to place on the clipboard.
Result
None.
Examples
The following script places text on the clipboard, then retrieves the text in TextEdit with a the clipboard command:
set the clipboard to "Important new text." |
tell application "TextEdit" |
activate --make sure TextEdit is running |
set clipText to the clipboard --result: "Important new text." |
--perform operations with retrieved text |
end tell |
Discussion
It is not necessary to use the clipboard to move data between scriptable applications. You can simply get the data from the first application into a variable and set the appropriate data in the second application.
Sets the sound output, input, and alert volumes.
Syntax
set volume | required | ||
| number | optional | |
output volume | integer | optional | |
input volume | integer | optional | |
alert volume | integer | optional | |
output muted | boolean | optional | |
Parameters
The sound output volume, a real number from 0 to 7.
The sound output volume, an integer from 0 to 100.
- Default Value:
None; the output volume is not changed.
The sound input volume, an integer from 0 to 100.
- Default Value:
None; the input volume is not changed.
The alert input volume, an integer from 0 to 100.
- Default Value:
None; the alert volume is not changed.
Should the sound output be muted?
- Default Value:
None; the output muting is not changed.
output volume integerinput volume integeralert volume integeroutput muted booleanResult
None.
Examples
The following example saves the current volume settings, before increasing the output volume, saying some text, and restoring the original value:
set savedSettings to get volume settings |
-- {output volume:32, input volume:70, alert volume:78, output muted:false} |
set volume output volume 90 |
say "This is pretty loud." |
set volume output volume (output volume of savedSettings) |
delay 1 |
say "That's better." |
Stores a script object into a file.
See also run script.
Syntax
store script | script | required | |
in | fileSpecifier | optional | |
replacing | replacingConstant | optional | |
Parameters
The
scriptobject to store.An
aliasorfilespecifier that specifies the file to store thescriptobject in.- Default Value:
None; a standard Save As dialog will be presented to allow the user to choose where to save the
scriptobject. Allow overwriting an existing file? You may specify one of the following constants:
yesOverwrite without asking.
noNever overwrite; signal an error if the file exists.
askPresent a dialog asking the user what to do; the options are Replace (overwrite the file), Cancel (signal a “user canceled” error), or Save As (save to a different location).
- Default Value:
ask
in (alias | file)replacing replacingConstantResult
None.
Examples
This example stores a script on disk, using the Save As dialog to specify a location on the desktop and the name storedScript. It then creates an alias to the stored script and runs it with run script:
script test |
display dialog "Test" |
end script |
store script test --specify "Leopard:Users:myUser:Desktop:storedScript" |
set localScript to alias "Leopard:Users:myUser:Desktop:storedScript" run script localScript --result: displays dialog "Test" |
The store script command stores only the contents of the script—in this case, the one statement, display dialog "Test". It does not store the beginning and ending statements of the script definition.
Summarizes the specified text or text file.
Syntax
summarize | textSpecifier | required | |
in | integer | optional | |
Parameters
Result
A text object containing a summarized version of the text or file.
Examples
This example summarizes Lincoln’s famous Gettysburg Address down to one sentence—a tough job even for AppleScript:
set niceSpeech to "Four score and seven years ago our fathers brought forth on this continent a new nation, conceived in Liberty, and dedicated to the proposition that all men are created equal. |
Now we are engaged in a great civil war, testing whether that nation, or any nation, so conceived and so dedicated, can long endure. We are met on a great battle-field of that war. We have come to dedicate a portion of that field, as a final resting place for those who here gave their lives that that nation might live. It is altogether fitting and proper that we should do this. |
But, in a larger sense, we can not dedicate—we can not consecrate—we can not hallow—this ground. The brave men, living and dead, who struggled here, have consecrated it, far above our poor power to add or detract. The world will little note, nor long remember what we say here, but it can never forget what they did here. It is for us the living, rather, to be dedicated here to the unfinished work which they who fought here have thus far so nobly advanced. It is rather for us to be here dedicated to the great task remaining before us—that from these honored dead we take increased devotion to that cause for which they gave the last full measure of devotion—that we here highly resolve that these dead shall not have died in vain—that this nation, under God, shall have a new birth of freedom—and that government of the people, by the people, for the people, shall not perish from the earth." |
set greatSummary to summarize niceSpeech in 1 |
display dialog greatSummary --result: displays one inspiring sentence |
Get environment variables or attributes of this computer.
Syntax
system attribute | attribute | optional | |
Parameters
The attribute to test: either a Gestalt value or a shell environment variable name. Gestalt values are described in Gestalt Manager Reference.
- Default Value:
If the attribute is omitted,
system attributewill return a list of the names of all currently defined environment variables. For Gestalt values, an integer mask that is bitwise-ANDed with the Gestalt response. If the result is non-zero,
system attributereturnstrue, otherwisefalse.For environment variables, this parameter is ignored.
- Default Value:
None;
system attributereturns the original Gestalt response code.
has integerResult
If the attribute specified is a Gestalt selector, either the Gestalt response code or true or false depending on the has parameter.
If the attribute specified is an environment variable, the value of that variable, or an empty string ("") if it is not defined.
If no attribute is supplied, a list of all defined environment variables.
Examples
To get the current shell:
system attribute "SHELL" --result: "/bin/bash" (for example) |
To get a list of all defined environment variables:
system attribute |
(* result: (for example) |
{"PATH", "TMPDIR", "SHELL", "HOME", "USER", "LOGNAME", "DISPLAY", "SSH_AUTH_SOCK", "Apple_PubSub_Socket_Render", "__CF_USER_TEXT_ENCODING", "SECURITYSESSIONID", "COMMAND_MODE"} |
*) |
Gets information about the system.
Syntax
system info | required | ||
Result
A record containing various information about the system and the current user. This record contains the following fields:
AppleScript version(atextobject)The version number of AppleScript, for example,
"2.0". This can be useful for testing for the existence of AppleScript features. When comparing version numbers, useconsidering numeric stringsto make them compare in numeric order, since standard lexicographic ordering would consider"1.9"to come after"1.10".AppleScript Studio version(atextobject)The version number of AppleScript Studio, for example,
"1.5".system version(atextobject)The version number of OS X, for example,
"10.5.1".short user name(atextobject)The current user’s short name, for example,
"hoser". This is set in the Advanced Options panel in the Accounts preference pane, or in the “Short Name” field when creating the account. This is also available from System Events usingname of current user.long user name(atextobject)The current user’s long name, for example,
"Random J. Hoser". This is the “User Name” field in the Accounts preference pane, or in the “Name” field when creating the account. This is also available from System Events usingfull name of current user.user ID(aninteger)The current user’s user ID. This is set in the Advanced Options panel in the Accounts preference pane.
user locale(atextobject)The current user’s locale code, for example
"en_US".home directory(analiasobject)The location of the current user’s home folder. This is also available from Finder’s
homeproperty, or System Events’home folderproperty.boot volume(atextobject)The name of the boot volume, for example,
"Macintosh HD". This is also available from Finder or System Events usingname of startup disk.computer name(atextobject)The computer’s name, for example
"mymac". This is the “Computer Name” field in the Sharing preference pane.host name(atextobject)The computer’s DNS name, for example
"mymac.local".IPv4 address(atextobject)The computer’s IPv4 address, for example
"192.201.168.13".primary Ethernet address(atextobject)The MAC address of the primary Ethernet interface, for example
"00:1c:63:91:4e:db".CPU type(atextobject)The CPU type, for example
"Intel 80486".CPU speed(aninteger)The clock speed of the CPU in MHz, for example
2400.physical memory(aninteger)The amount of physical RAM installed in the computer, in megabytes (MB), for example
2048.
Examples
system info --result: long record of information |
Returns the contents of the clipboard.
Syntax
the clipboard | required | ||
as | class | optional | |
Parameters
The type of data desired.
the clipboardwill attempt to find that “flavor” of data on the clipboard; if it is not found, it will attempt to coerce whatever flavor is there.
as classResult
The data from the clipboard, which can be of any type.
Examples
The following script places text on the clipboard, and then appends the clipboard contents to the frontmost TextEdit document:
set the clipboard to "Add this sentence at the end." |
tell application "TextEdit" |
activate --make sure TextEdit is running |
make new paragraph at end of document 1 with data (return & the clipboard) |
end tell |
Discussion
It is not necessary to use the clipboard to move data between scriptable applications. You can simply get the data from the first application into a variable and set the appropriate data in the second application.
Returns the difference between local time and GMT (Greenwich Mean Time) or Universal Time, in seconds.
Syntax
time to GMT | required | ||
Result
The integer number of seconds difference between the current time zone and Universal Time.
Examples
The following example computes the time difference between the current location and Cupertino:
set localOffset to time to GMT --local difference, in seconds |
set cupertinoOffset to -8.0 * hours |
--doesn't account for Daylight Savings; may actually be -7.0. |
set difference to (localOffset - cupertinoOffset) / hours |
display dialog ("Hours to Cupertino: " & difference) |
Writes data to a specified file.
Syntax
write | anything | required | |
to | fileSpecifier | required | |
starting at | integer | optional | |
for | integer | optional | |
as | class | optional | |
Parameters
The data to write to the file. This is typically
text, but may be of any type. When reading the data back, thereadcommand must specify the same type, or the results are undefined.The file to write to, as an alias, a file specifier, or an
integerfile descriptor. A file descriptor must be obtained as the result of an earlieropen for accesscall.The byte position in the file to start reading from. The position is 1-based, so
1is the first byte of the file,2the second, and so on. Negative integers count from the end of the file, so-1is the last byte,-2the second-to-last, and so on. The constanteofis the position just after the last byte; use this to append data to the file.- Default Value:
The current file pointer (see
open for access) if the file is open, or the beginning of the file if not. The number of bytes to write.
- Default Value:
Write all the data provided.
Write the data as this class. The most common ones control the use of three different text encodings:
textorstringThe primary text encoding, as determined by the user’s language preferences set in the International preference panel. (For example, Mac OS Roman for English, MacJapanese for Japanese, and so on.)
Unicode textUTF-16.
«class utf8»UTF-8.
Any other class is possible, for example
dateorlist, but is typically only useful if the data will be read using areadstatement specifying the same value for theasparameter.- Default Value:
The class of the supplied data. See Special Considerations.
to ( alias | file | file descriptor)starting at (integer | eof)for integeras classResult
None. If the file is open, write will advance the file pointer by the number of bytes written, so the next write command will start writing where the last one ended.
Signals an error if the file is open without write permission, or if there is any other problem that prevents writing to the file, such as a lack of disk space.
Examples
The following example opens a file with write permission, creating it if it doesn’t already exist, writes text to it, and closes it.
set fp to open for access file "HD:Users:myUser:NewFile" with write permission |
write "Some text. And some more text." to fp |
close access fp |
Special Considerations
As specified above, write with no as parameter writes as the class of the supplied data, which means that in AppleScript 2.0 write always writes text data using the primary encoding. Prior to 2.0, string and Unicode text were distinct types, which meant that it would use primary encoding for string and UTF-16 for Unicode text. For reliable results when creating scripts that will run on both 2.0 and pre-2.0, always specify the encoding explicitly using as text or as Unicode text, as appropriate.
Copyright © 2016 Apple Inc. All Rights Reserved. Terms of Use | Privacy Policy | Updated: 2016-01-25